Samsung GT-P3113TSYXAR User Manual
Page 110
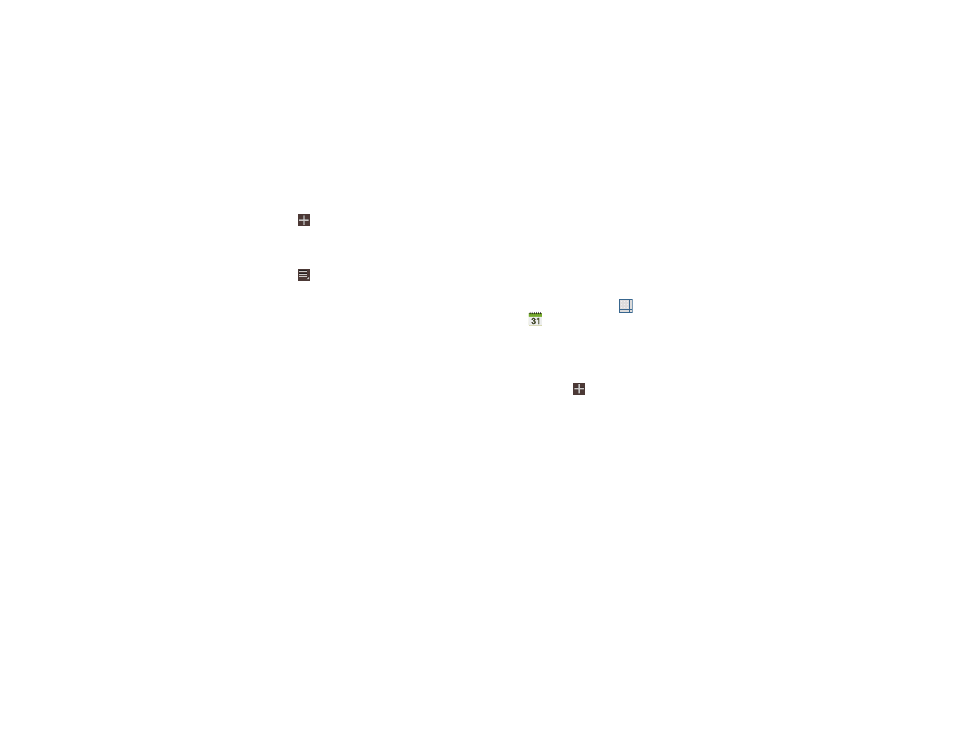
105
5. Touch
Add event / Add task and then touch Done to
add a new event to your calendar. For more
information, refer to “Creating an Event or Task” on
page 105.
6. Touch
Menu for these options:
• Zoom in: In the Week and Day views, increase the size of the
area being viewed.
• Zoom out: In the Week and Day views, decrease the size of the
area being viewed.
• Go to: Use the Set date pop-up to enter a date and then touch
Set to display that date on your calendar.
• Delete: Delete events for the year, month, week, day, week,
month, before today, or all events, depending on the Calendar
view.
• Sync: Manually synchronizes the calendar entries among all of
your current accounts, for example, Gmail, Exchange, and so
on.
• Show controls / Hide controls: Show or hide a small month
calendar and a list of events in landscape mode.
• Settings: Customize the calendar. For more information, refer
to “Calendar Settings” on page 106.
7. Touch Today to return to the current date.
8. Touch Calendars to configure which events to display.
Touch Add account to add additional accounts from
which calendar events can be synced.
Creating an Event or Task
To create an event or task:
1. From a Home screen, touch
Apps
➔
Calendar.
2. Double-tap the date for which you want to enter an all
day event or task.
– or –
Touch the date for which you want to enter an event or
task and touch
.
3. Touch the Add event or Add task tab.
4. Enter the event or task information.
5. Touch Save.
