Samsung SGH-T759ZPBTMB User Manual
Page 153
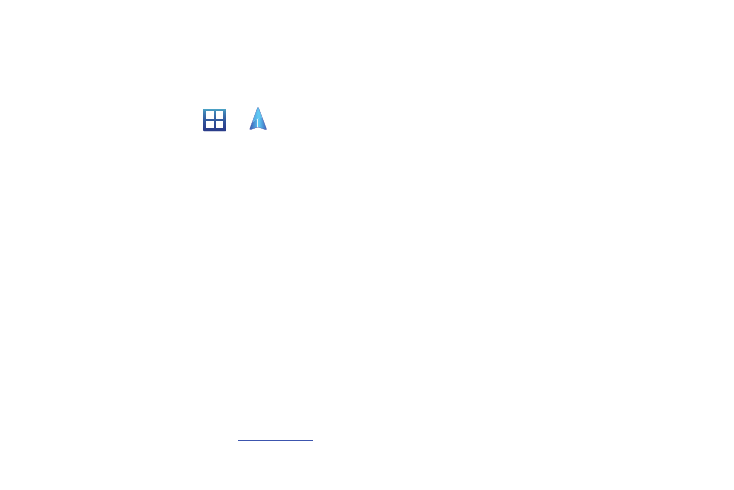
Applications and Development 148
4.
Tap Use sensor aiding. A green check mark indicates the
phone is enhancing its positioning ability and save power
by using sensors.
Navigation options
1.
From the Home screen, tap
➔
(Navigation).
The navigation application can be configured from the
main screen.
2.
Read the on-screen disclaimer and tap Accept.
3.
Choose from the following on-screen options:
• Driving/Walking: configures the method of travel. Selection of
Walking would negate the need to track traffic jams and
obstructions.
–
Driving mode enables the Settings feature: allows you to configure
your Route options such as: Avoid highways or Avoid tolls.
• Maps: enables the on-screen real-time map functionality.
• Speak Destination: allows you to use the voice recognition feature
to search for matching locations in your area.
• Type Destination: allows you to manually enter a destination
address (via the on-screen keypad).
• Contacts: allows you to receive turn-by-turn directions to the
address stored for a selected Contacts entry.
• Starred Places: allows you to obtain directions to locations that
have been starred within Google maps (
maps.google.com
).
Navigation Map options
Once on the map screen, you can access the following features:
•
Destination: returns you to the previous Navigation options screen.
•
Search by voice: Speak your destination instead of typing.
•
Layers: allows you to switch map views:
• Traffic view: (available only in selected areas) Real-time traffic
conditions are displayed over roads as color-coded lines. Each color
represents how fast the traffic is moving.
• Satellite: Maps uses the same satellite data as Google Earth.
Satellite images are not real-time. Google Earth acquires the best
imagery available, most of which is approximately one to three
years old.
• Parking: displays parking information relative to your current
location.
• Gas Stations: displays gas station location relative to your current
location.
• ATMs & Banks: displays ATM and Bank locations relative to your
current location.
• Restaurants: displays restaurant and eatery locations relative to
your current location.
•
Search: manually search for a destination address, place, name of
business, or even a type of business.
•
Set Destination: returns you to the navigation options screen where
you can access a destination by either Speaking, Typing, or selecting
from a Contacts entry or Starred Place.
