Story-board print – Samsung HMX-M20BN-XAA User Manual
Page 91
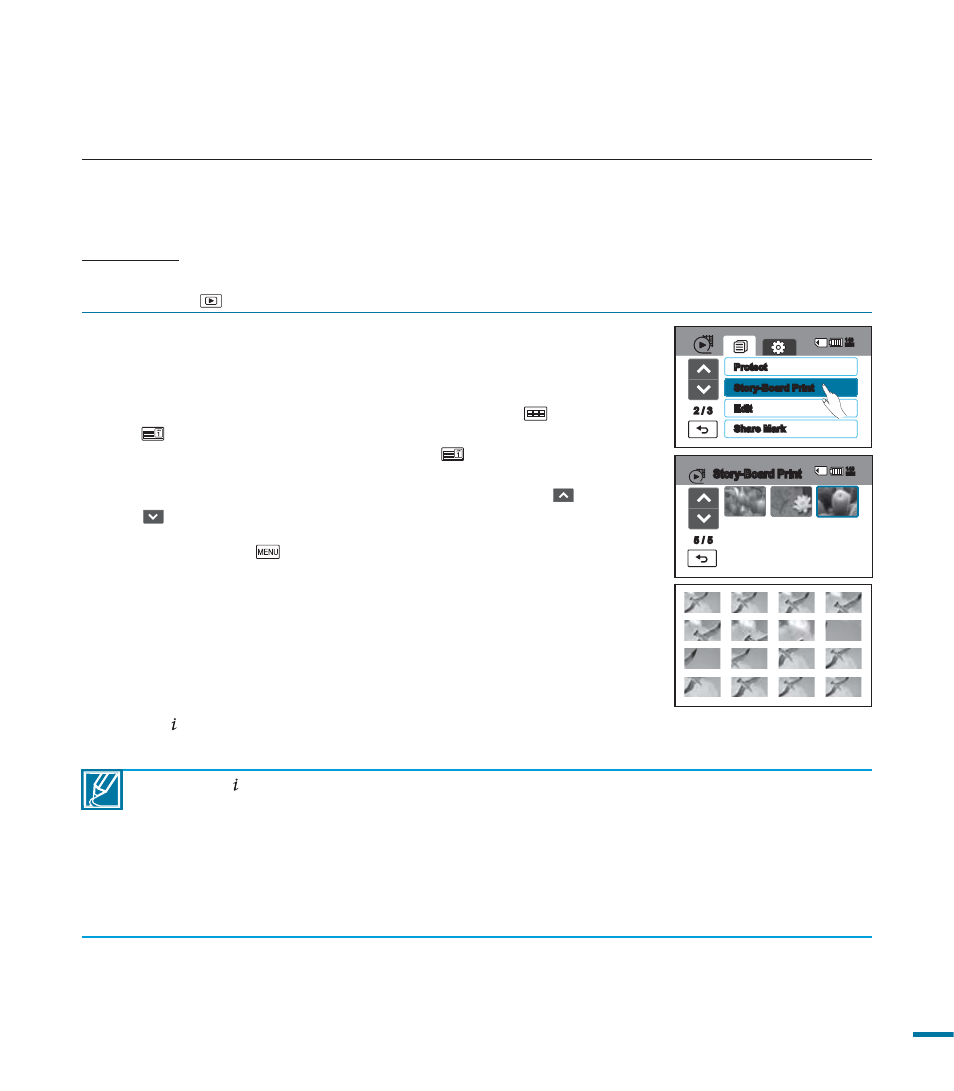
87
1.
Touch “HD” or “SD.”
• Video thumbnails of the video quality you selected appear on the
screen.
• To change the current thumbnail view, select the (
), or
(
) tab on the screen.
• If you select thumbnail display by date (
), you can sort videos
by specific date. page 49
• To change the current thumbnail page, touch the up (
) or down
(
) tab.
2.
Touch the Menu (
) tab “Story-Board Print.”
3.
Touch the desired video clip.
4.
A message appears asking for your confirmation.
• After a period of time, the storyboard image appears on the LCD
screen for about 3 seconds.
• The camcorder captures Images in time sequence and creates a
storyboard of 16 images.
• Use
VIEW or the thumbnail view to view the Storyboard.
• Using the VIEW button, you can preview the storyboard. page 88
• The storyboard may not show all 16 i-Frame thumbnails in the following case:
- If the recorded video is too short. To extract 16 i-Frame thumbnails from a video, it should be
longer than 8 seconds.
• You can also run Story-Board Print in a full view mode. The Menu setting method is the same in the
thumbnail index view and full view mode, but the submenu options can be different.
• If there is not enough memory space or “Story-Board Print” is not available, then Story-Board
Print is dimmed.
Story-Board Print
The Story-Board Print function captures 16 still images in time sequence from a video you select, arranges
them into a storyboard, and then saves the storyboard to the storage media.
The storyboard presents a quick overview of your video, helping you to understand its overall topic or story.
PRECHECK!
“Story-Board Printing” is available in the Video Play mode only.
Touch the Play (
) tab on the LCD screen to select the playback mode page 49
2 / 3
Edit
Protect
Share Mark
Story-Board Print
140
MIN
5 / 5
140
MIN
Story-Board Print
