Printing pictures using pictbridge – Samsung SPH-M540ZPASPR User Manual
Page 150
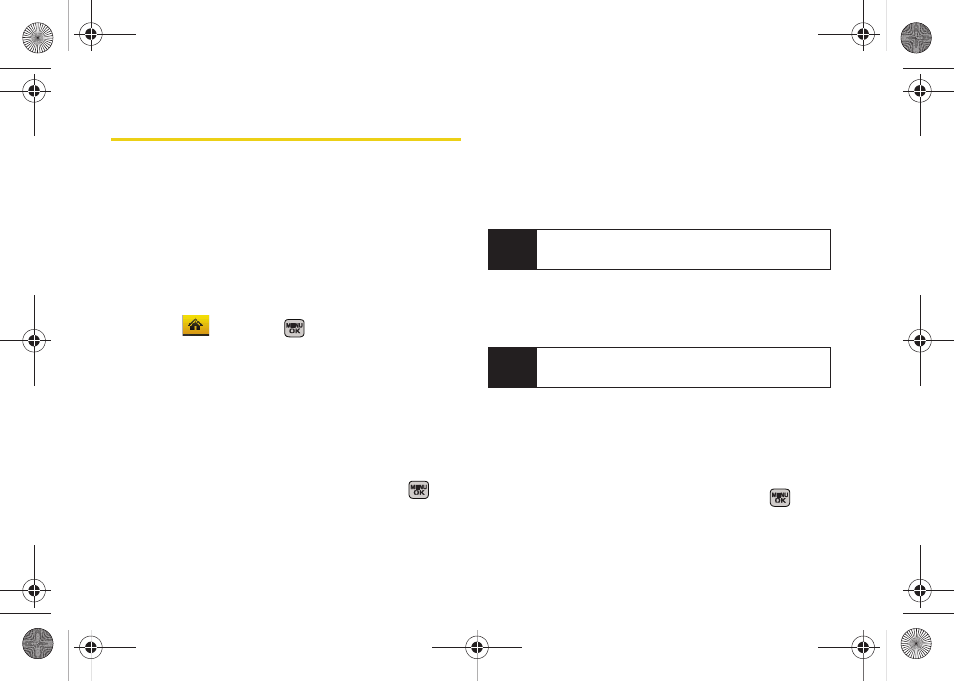
134
Printing Pictures Using PictBridge
Your phone is PictBridge compatible, allowing you to
print directly from your phone without connecting to a
computer. Simply connect your phone to a PictBridge-
enabled printer and enjoy printing your photos.
To print directly from your phone:
1.
Insert one end of the USB accessory cable into the
USB slot on the printer. (The printer must support
PictBridge technology.)
2.
Select
and press
>
Photos > PictBridge
.
3.
Insert the other end of the USB accessory cable
into your phone.
4.
Read the
Connect Printer
message and press
Next
(left softkey). The
Select Folder
pop-up appears
in the display. Select the folder location of the
image.
5.
Highlight the desired image and press
Next
(left
softkey). (To select multiple images, press
to
place a check mark next to each image selected.)
6.
Highlight
Copies
and select the number of copies
to print.
7.
Highlight
Type
to select a print type option:
Ⅲ
Standard
prints the standard image.
Ⅲ
Index
prints the index information.
8.
Press the navigation key down to select
Paper Size
:
Ⅲ
Default
Ⅲ
4x6
9.
Select
Date Print
.
10.
Select
Border
and turn this option on or off.
11.
Press
Preview
(right softkey) to preview the image,
or press
(left softkey) to print the image.
12.
Select
Yes
to confirm printing and press
.
Note
These options may vary and are dependent on the
printer’s capabilities.
Note
These sizes may vary and are dependent on the
printer’s capabilities.
Sprint M540.book Page 134 Tuesday, April 7, 2009 3:38 PM
