Using my ringtones gallery, Recording voice memos, Assigning ringtones – Samsung SEC-R350WRAMTR User Manual
Page 79
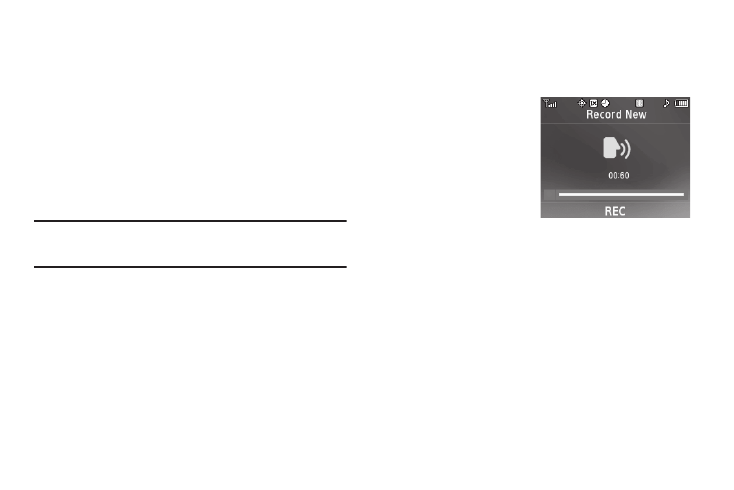
Multimedia 76
4.
Check that the PC Connection setting is set to USB Mass
Storage. (For more information, refer to “PC Connection”
on page 102.)
5.
Connect the USB end of the USB Data Cable to a matching
connector on your personal computer. A new “Removable
Disk” window should open on your computer screen.
6.
Select the Open folder to view files option. A new
Windows
®
Explorer window should open on your
computer screen.
7.
Drag or download music (MP3) files into the “My_Music”
folder.
Note: You can also insert the Memory Card into a compatible card reader.
Card readers vary, so follow the installation instructions included with
your card reader and personal computer.
Using My Ringtones Gallery
My Ringtones lets you record voice memos and assign them or
ringtones, melodies, or music files as ringtones for calls, alarms,
and other alerts.
Recording Voice Memos
1.
From the Multimedia menu, select My Ringtones.
The following options appear in the display:
• Record New — Lets you record voice memos.
• A list of recorded voice memos, ringtones, melodies, and music
files.
2.
When you select Record New, the Record New screen
appears in the display.
• To start recording a voice
memo, press REC.
• To pause/resume
recording, press Pause.
• To stop recording and
save the voice memo,
press SAVE.
Assigning Ringtones
1.
From the Multimedia menu, select My Ringtones.
The following options appear in the display:
• Record New — Lets you record voice memos.
• A list of recorded voice memos, ringtones, melodies, and music
files.
2.
Highlight a file. You have the following options:
• To assign the highlighted file to be used as a Ringtone, a Contact
ID, or an Alert Tone, press Set As.
• To hear the file, press PLAY.
• For more options, press Options:
–
Lock / Unlock — Prevent/allow erasure of the selected voice memo
file.
