Using the scan tool, Obd2 35 – Equus 3160 - ABS/SRS + OBD2 Scan Tool User Manual
Page 37
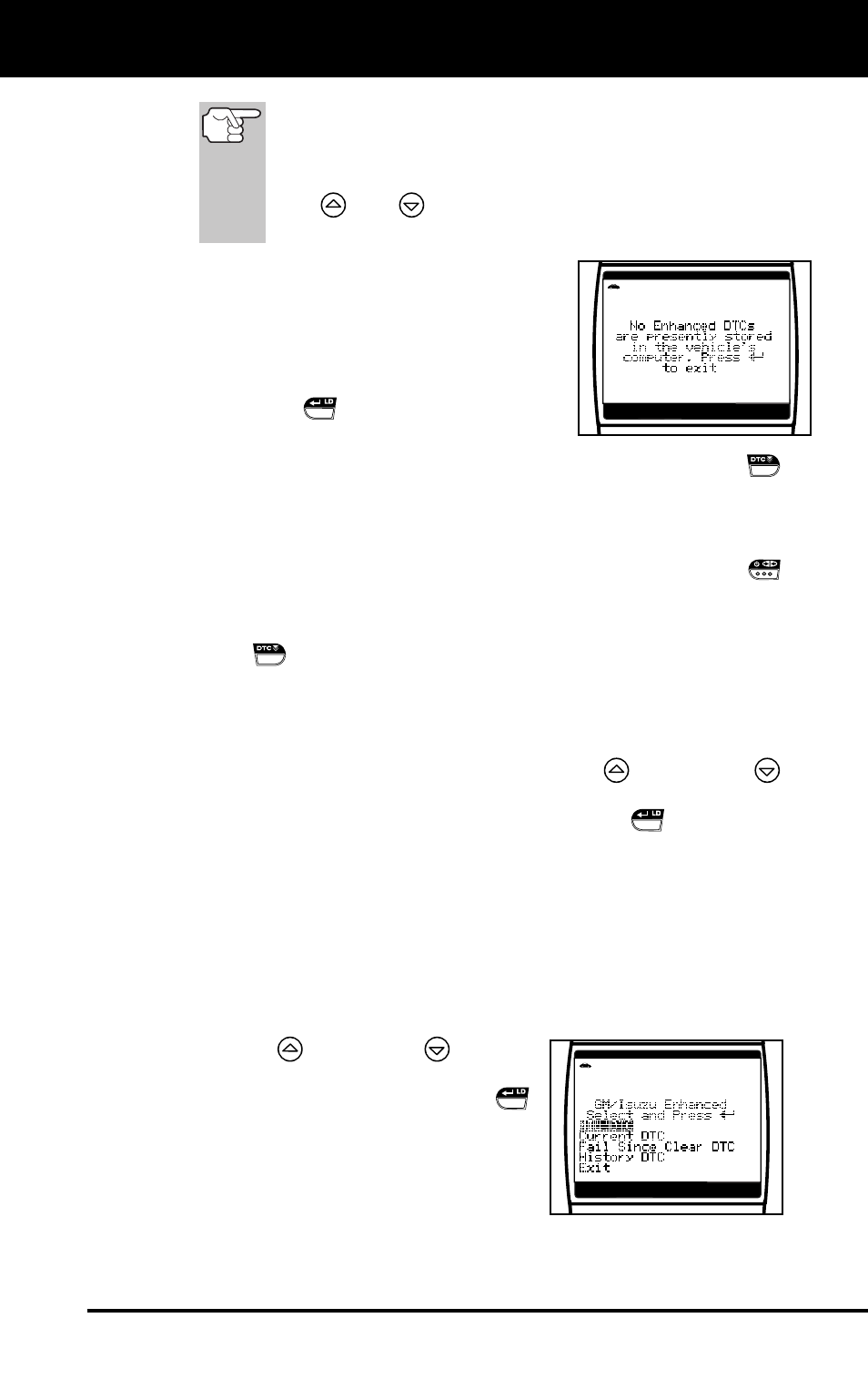
Using the Scan Tool
VIEWING ENHANCED DTCs
OBD2 35
In the case of long code definitions, or when viewing
Freeze Frame data, a small arrow is shown in the
upper/lower right-hand corner of the code display area
to indicate the presence of additional information. Use
the
and
buttons, as necessary, to view the
additional information.
The Scan Tool will display a code only if
codes are present in the vehicle’s
computer memory. If no codes are
present, a “No Enhanced DTC’s are
presently stored in the vehicle’s
computer” is displayed. Press the
ENTER/LD
button to return to the
Ford/Mazda Enhanced menu.
3.
If more than one code was retrieved press the DTC SCROLL
button, as necessary, to display additional codes one at a time.
Whenever the Scroll function is used to view additional codes,
the Scan Tool’s communication link with the vehicle’s computer
disconnects. To re-establish communication, press the LINK
button again.
4.
When the last retrieved DTC has been displayed and the DTC
SCROLL
button is pressed, the Scan Tool returns to the
Ford/Mazda Enhanced menu.
To view additional enhanced DTCs, repeat steps 1 through 4,
above.
To exit the enhanced mode, use the UP
and DOWN
buttons, as necessary, to select Exit from the Ford/Mazda
Enhanced menu, then press the ENTER/LD
button. The
Scan Tool returns to the OBD2 DTC screen.
General Motors/Isuzu Enhanced DTCs
When View Enhanced DTCs is selected from the Enhanced Main
Menu (and General Motors/Isuzu is selected, if prompted), the
GM/Isuzu Enhanced menu displays. You may view the “MIL DTC”,
“Current DTC”, “Fail Since Clear DTC” or “History DTC.”
1.
Use the UP
and DOWN
buttons,
as necessary, to highlight the desired
option, then press the ENTER/LD
button.
A “One moment please” message
displays while the Scan Tool
retrieves the selected DTCs.
