Avoid paper jams – HP Officejet Pro 251dw Printer series User Manual
Page 90
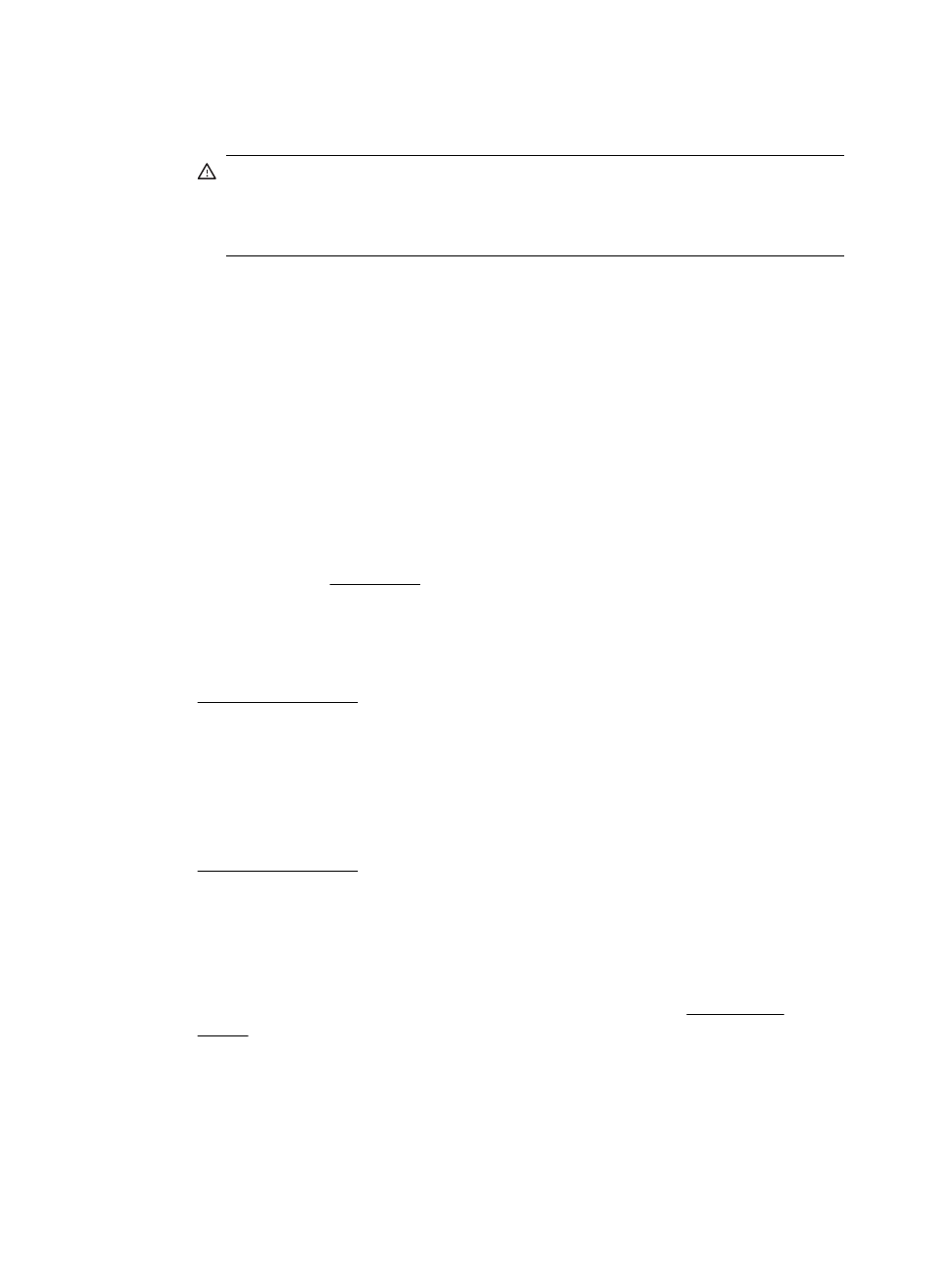
5.
Open the ink cartridge access door. If there is paper remaining inside the printer,
ensure the carriage has moved to the right of the printer, free any paper scraps or
wrinkled media, and pull the media towards you through the top of the printer.
WARNING! Do not reach into the printer when it is on and the carriage is
stuck. When you open the ink cartridge access door, the carriage should
return to its position on the right side of the printer. If it does not move to the
right, turn off the printer before you remove any jam.
6.
After clearing the jam, close all covers, turn on the printer (if you turned it off) and
resend the print job.
Avoid paper jams
To help avoid paper jams, follow these guidelines.
•
Remove printed papers from the output tray frequently.
•
Make sure that you are printing with media that is not wrinkled, folded, or
damaged.
•
Prevent curled or wrinkled paper by storing all unused paper flat in a resealable
bag.
•
Do not use paper that is too thick or too thin for the printer.
•
Make sure that the trays are loaded correctly and are not too full. For more
information, see Load paper.
•
Ensure that paper loaded in the input tray lays flat and the edges are not bent or
torn.
•
Do not place too much paper in the document feeder tray. For information on the
maximum number of sheets allowed in the automatic document feeder, see
Paper specifications.
•
Do not combine different paper types and paper sizes in the input tray; the entire
stack of paper in the input tray must be the same size and type.
•
Adjust the paper-width guide in the input tray to fit snugly against all paper. Make
sure the paper-width guide does not bend the paper in the input tray.
•
Do not force paper too far forward in the input tray.
•
Use paper types that are recommended for the printer. For more information, see
Paper specifications.
•
If the printer is about to run out of paper, allow the printer to run out of paper first
and then add paper. Do not try to add paper while the printer is trying to pick up a
sheet.
•
If you are printing on both sides of a page, do not print highly saturated images
on light weight paper.
•
Make sure that the printer is clean. For more information, see Maintain the
printer.
Chapter 5
86
Solve a problem
