Placement of the text or graphics is wrong, Print quality troubleshooting, See print quality troubleshooting – HP Officejet Pro 251dw Printer series User Manual
Page 61
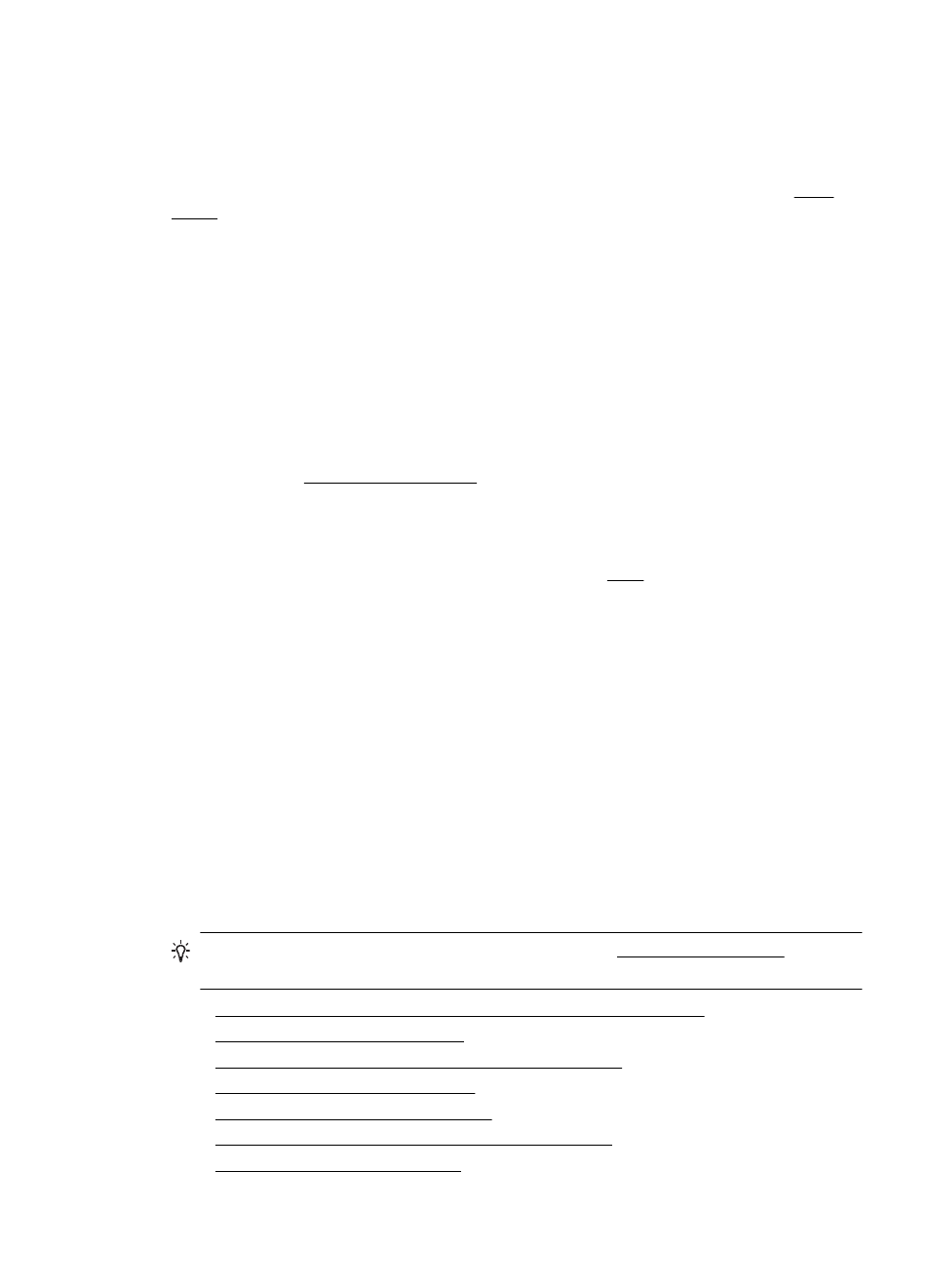
Placement of the text or graphics is wrong
Check how the media is loaded
Make sure the media width and length guides fit snugly against the edges of the stack
of media, and make sure the tray is not overloaded. For more information, see Load
paper.
Check the media size
•
Content on a page might be cut off if the document size is larger than the media
that you are using.
•
Make sure the media size selected in the printer driver match the size of media
loaded in the tray.
Check the margin settings
If the text or graphics are cut off at the edges of the page, make sure the margin
settings for the document do not exceed the printable area of your printer. For more
information, see Set minimum margins.
Check the page-orientation setting
Make sure the media size and page orientation selected in the application match the
settings in the printer driver. For more information, see Print.
Check the printer location and length of USB cable
High electromagnetic fields (such as those generated by USB cables) can sometimes
cause slight distortions to printouts. Move the printer away from the source of the
electromagnetic fields. Also, it is recommended that you use a USB cable that is less
than 3 meters (9.8 feet) long to minimize the effects of these electromagnetic fields.
If the above solutions do not work, the problem may be caused by the inability of the
application to interpret print settings correctly. See the release notes for known
software conflicts, refer to the application's documentation, or contact the software
manufacturer for specific help.
Print quality troubleshooting
Try the solutions in this section to resolve print quality problems in your printout.
TIP: You can visit the HP online support website at r
information and utilities that can help you correct many common printer problems.
•
Solution 1: Make sure you are using original HP ink cartridges
•
Solution 2: Check the ink levels
•
Solution 3: Check the paper loaded in the input tray
•
Solution 4: Check the paper type
•
Solution 5: Check the print settings
•
Solution 6: Print and evaluate a print quality report
•
Solution 7: Contact HP support
Print quality troubleshooting
57
