Section 7.6) – HP XC System 2.x Software User Manual
Page 104
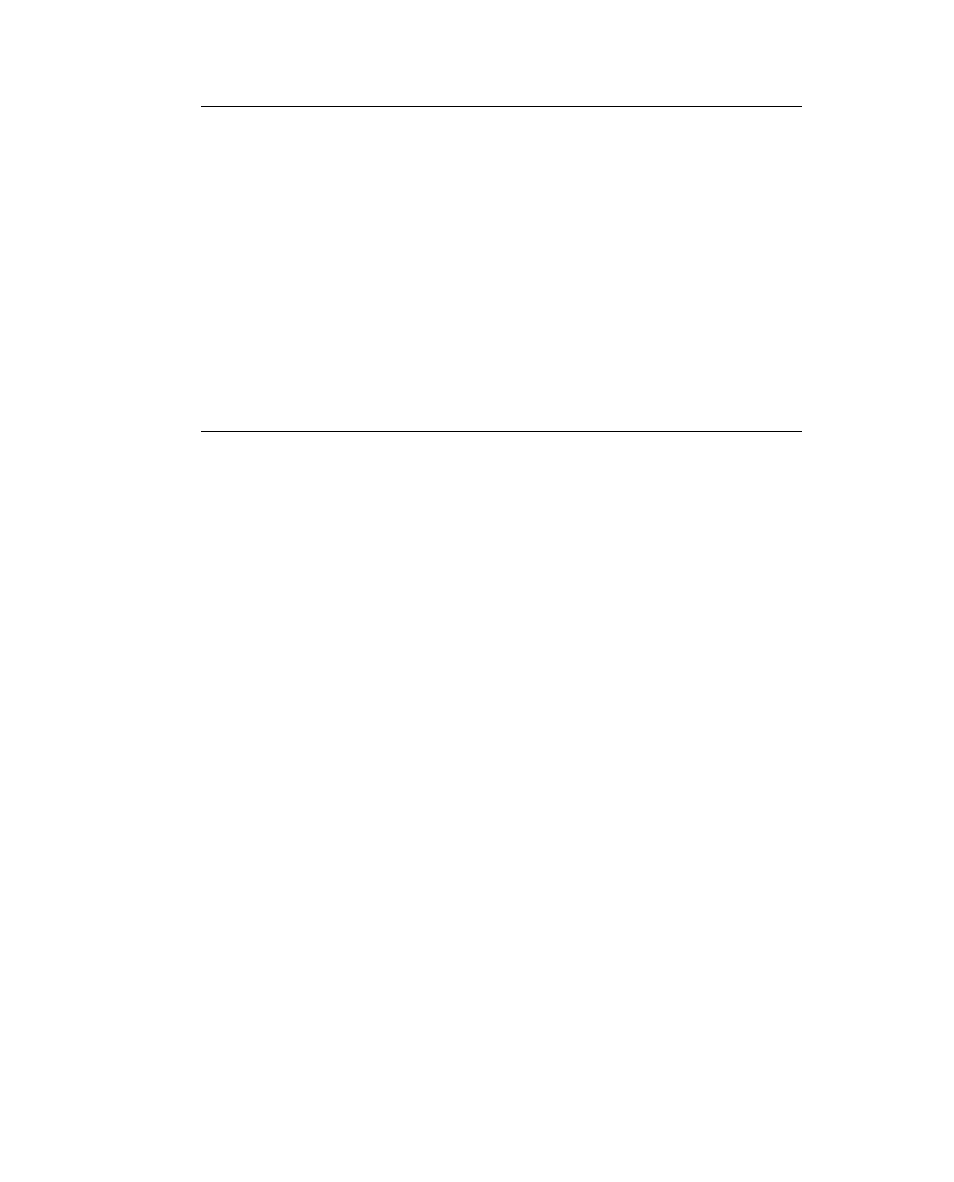
To get detailed information about a finished job, add the
-l
option to the
bhist
command,
shown in Example 7-16. The
-l
option specifies that the long format is requested.
Example 7-16: Using the
bhist
Command (Long Output)
$ bhist -l 24
Job <24>, User
Interactive pseudo-terminal shell mode,
Extsched
date and time stamp: Submitted from host
to Queue
4 Processors Requested, Requested Resources
date and time stamp: Dispatched to 4 Hosts/Processors
<4*lsfhost.localdomain>;
date and time stamp: slurm_id=22;ncpus=8;slurm_alloc=n[5-8];
date and time stamp: Starting (Pid 4785);
Summary of time in seconds spent in various states by
date and time stamp
PEND
PSUSP
RUN
USUSP
SSUSP
UNKWN
TOTAL
11
0
124
0
0
0
135
7.6 Working Interactively Within an LSF-HPC Allocation
The best way to work interactively within an LSF-HPC allocation is to submit an interactive
job to LSF-HPC that launches the
xterm
program on the first allocated node. This requires
that your display support an external display connection from another computer. See Section
Section 7.6.1 for information on this approach.
If this is not possible, then the next best method is submitting an interactive job to launch a
shell. See Section 7.6.2 for more information on this approach.
7.6.1 Submitting an Interactive Job to Launch the
xterm
Program
The following is a general procedure for launching the
xterm
program, because there are
several ways in which a user can log into an HP XC system:
1.
Ensure that your display supports and permits a connection from the HP XC system.
For UNIX and Linux desktops, the easiest but least secure method is to run the following
command on your local desktop.
$ xhost +
See the xhost manpage for more information on this command.
2.
Login into the HP XC system and set the
DISPLAY
environment variable to your desktop
machine.
For example, if your desktop machine is
mymachine.lab.example.com
and your
shell is the Korn shell, enter the following:
$ export DISPLAY=mymachine.lab.example.com:0.0
3.
Test your display configuration by executing the
xterm
command. You should see a
terminal window show up on your display. Enter
exit
in the
xterm
window to close
the window and end execution.
Debug your display connection if the terminal window did not appear.
4.
Submit a job with the resources necessary for your interactive session, and launch the
xterm
program. The following sample command line requests four nodes:
7-20
Using LSF
