Scattered lines, Blurred print, Scattered lines blurred print – HP LaserJet M5025 Multifunction Printer series User Manual
Page 230
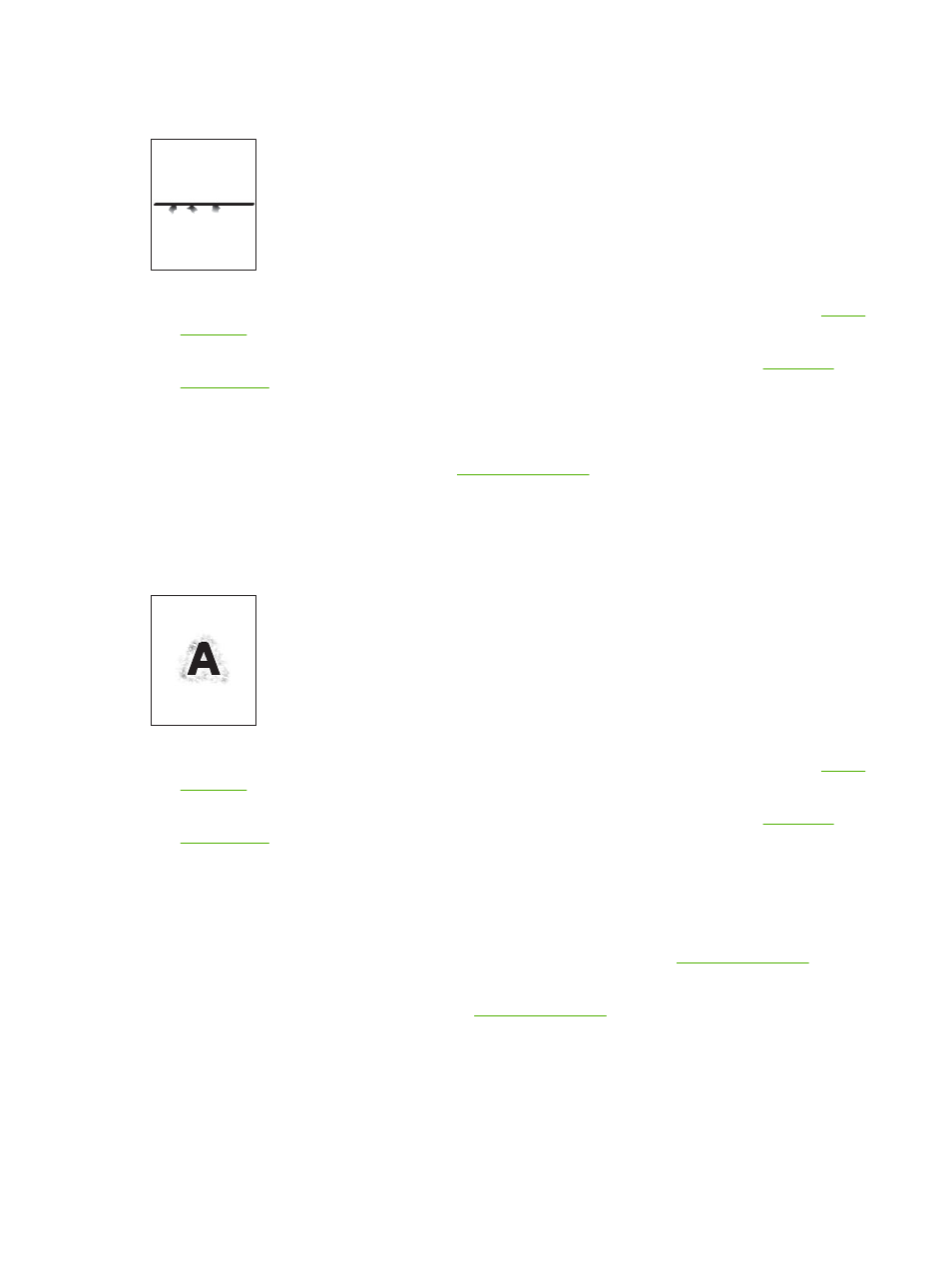
Scattered lines
1.
Make sure that the type and quality of the media you are using meet HP specifications. See
.
2.
Make sure that the environmental specifications for the device are being met. See
.
3.
Turn over the stack in the tray. Also, try rotating the stack 180°.
4.
Open the
Administration
menu at the device control panel. Open the
Print Quality
submenu and
change the
Toner Density
setting. See
.
5.
Open the
Administration
menu at the device control panel. On the
Print Quality
submenu, open
Optimize
and set
Line Detail=On
.
Blurred print
1.
Make sure that the type and quality of the media you are using meet HP specifications. See
.
2.
Make sure that the environmental specifications for the device are being met. See
.
3.
Turn over the stack in the tray. Also, try rotating the stack 180°.
4.
Do not use media that already has been run through the device.
5.
Decrease the toner density. Open the
Administration
menu at the device control panel. Open
the
Print Quality
submenu and change the
Toner Density
setting. See
.
6.
Open the
Administration
menu at the device control panel. On the
Print Quality
submenu, open
Optimize
and set
High Transfer=On
. See
218
Chapter 11 Problem solving
ENWW
