Stop scanning, Edit a scanned preview image, Print a scanned image – HP Officejet J5740 All-in-One Printer User Manual
Page 88: Change default scan settings
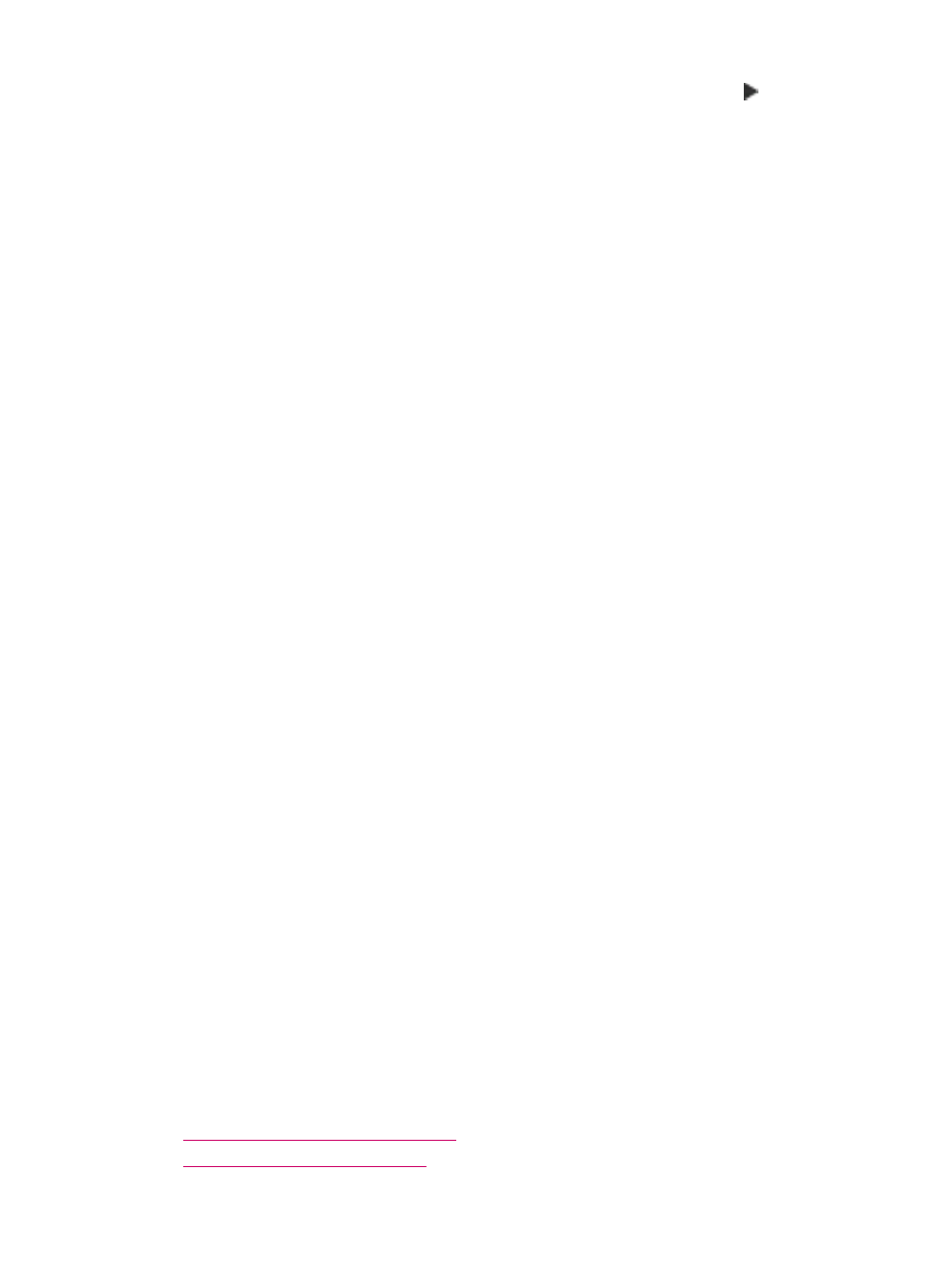
3.
Press OK to select the default application to receive the scan, or press to select a
different application, and then press OK.
A preview image of the scan appears on your computer, where you can edit it.
4.
Make any edits to the preview image, and then click Accept when you are finished.
The HP All-in-One sends the scan to the selected application.
Stop scanning
To stop scanning
▲
Press Cancel on the control panel.
Edit a scanned preview image
You can use the tools in the HP Scan Pro window to modify a preview image. Any
changes that you make, such as brightness, image type, resolution, and more, apply to
this scan session only.
You can do the following using the HP Scan Pro software:
•
Select a portion of the image
•
Change the image type and quality
•
Change the resolution
•
Crop or straighten the image
•
Adjust the brightness or contrast
•
Adjust the color or saturation
•
Sharpen or blur the image
•
Rotate the image
•
Resize the image
For more information, see the HP Scan Pro section of the HP Photosmart Mac Help.
Print a scanned image
You can print a scanned image from the HP Scan Pro scan preview software. For more
information, see the HP Scan Pro section of the HP Photosmart Mac Help.
Change default scan settings
You can use the tools in the software you installed with the HP All-in-One to permanently
change certain settings for all scan sessions.
You can also use your favorite application as the default destination for viewing scanned
images. You can change the default destination application associated with the Scan
button in the software you installed with the HP All-in-One, and the Scan To button on
the control panel.
This section contains the following topics:
•
Add a new image save destination
•
Change the default destination
Chapter 8
86
Use the scan features
