Optimize and improve image quality, Manage and configure printer drivers, Calibrate the product – HP Color LaserJet Enterprise CP4525 Printer series User Manual
Page 239: Internal print-quality-test pages
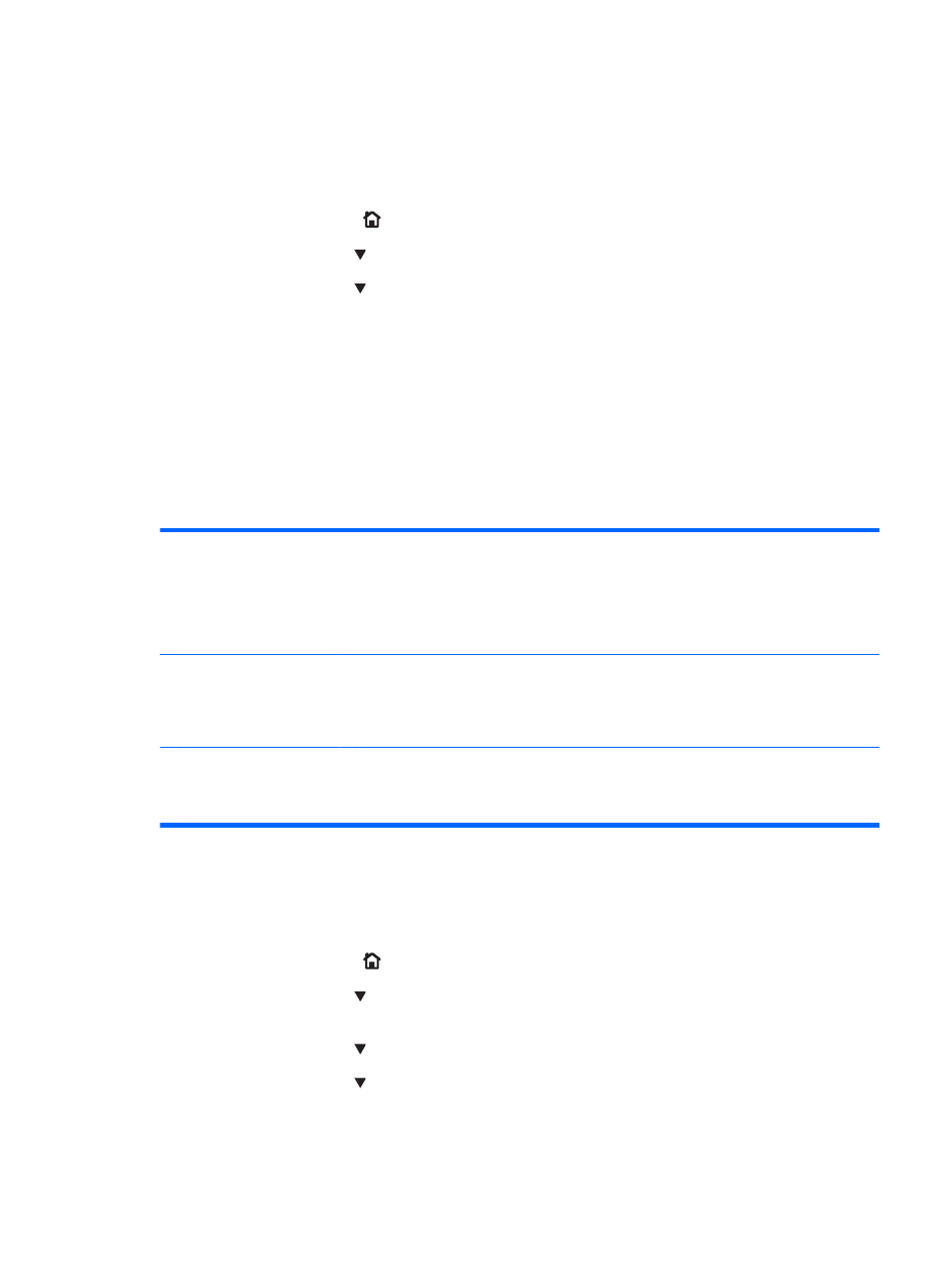
Optimize and improve image quality
Internal print-quality-test pages
Use the built-in print-quality-troubleshooting pages to help diagnose and solve print-quality problems.
1.
Press the
Home
button .
2.
Press the down arrow to highlight the DIAGNOSTICS menu, and then press the
OK
button.
3.
Press the down arrow to highlight the PQ TROUBLESHOOTING setting, and then press the
OK
button to print the pages.
The product returns to the Ready state after printing the print-quality-troubleshooting pages. Follow the
instructions on the pages that print out.
Manage and configure printer drivers
The product uses the paper-type setting to establish many internal settings that affect print quality.
Always use the correct paper-type setting in the printer driver and at the product control panel. Also
make sure that the other settings on the Paper/Quality tab in the printer driver are correct.
For Windows operating systems, use the printer driver that best matches your printing needs.
HP PCL 6 driver
●
Provides the overall best speed, print quality, and product-feature support for most users
●
Developed to align with the Windows Graphic Device Interface (GDI) for the best speed
in Windows environments
●
Might not be fully compatible with third-party and custom software programs that are based
on PCL 5
HP UPD PS driver
●
Recommended for printing with Adobe® software programs or with other highly graphics-
intensive software programs
●
Provides support for printing from postscript emulation needs, or for postscript flash font
support
HP UPD PCL 5 driver
●
The best choice for printing from third-party or custom software programs
●
The best choice when operating with mixed environments, which require the product to
be set to PCL 5 (UNIX, Linux, mainframe)
Calibrate the product
Calibration is a product function that optimizes print quality. If you experience any image-quality
problems, calibrate the product.
1.
Press the
Home
button .
2.
Press the down arrow to highlight the CONFIGURE DEVICE menu, and then press the
OK
button.
3.
Press the down arrow to highlight the PRINT QUALITY menu, and then press the
OK
button.
4.
Press the down arrow to highlight the FULL CALIBRATE NOW setting, and then press the
OK
button.
ENWW
Solve image-quality problems 225
