Assigning functions to buttons, Removing button tools – HP Compaq t5710 Thin Client User Manual
Page 137
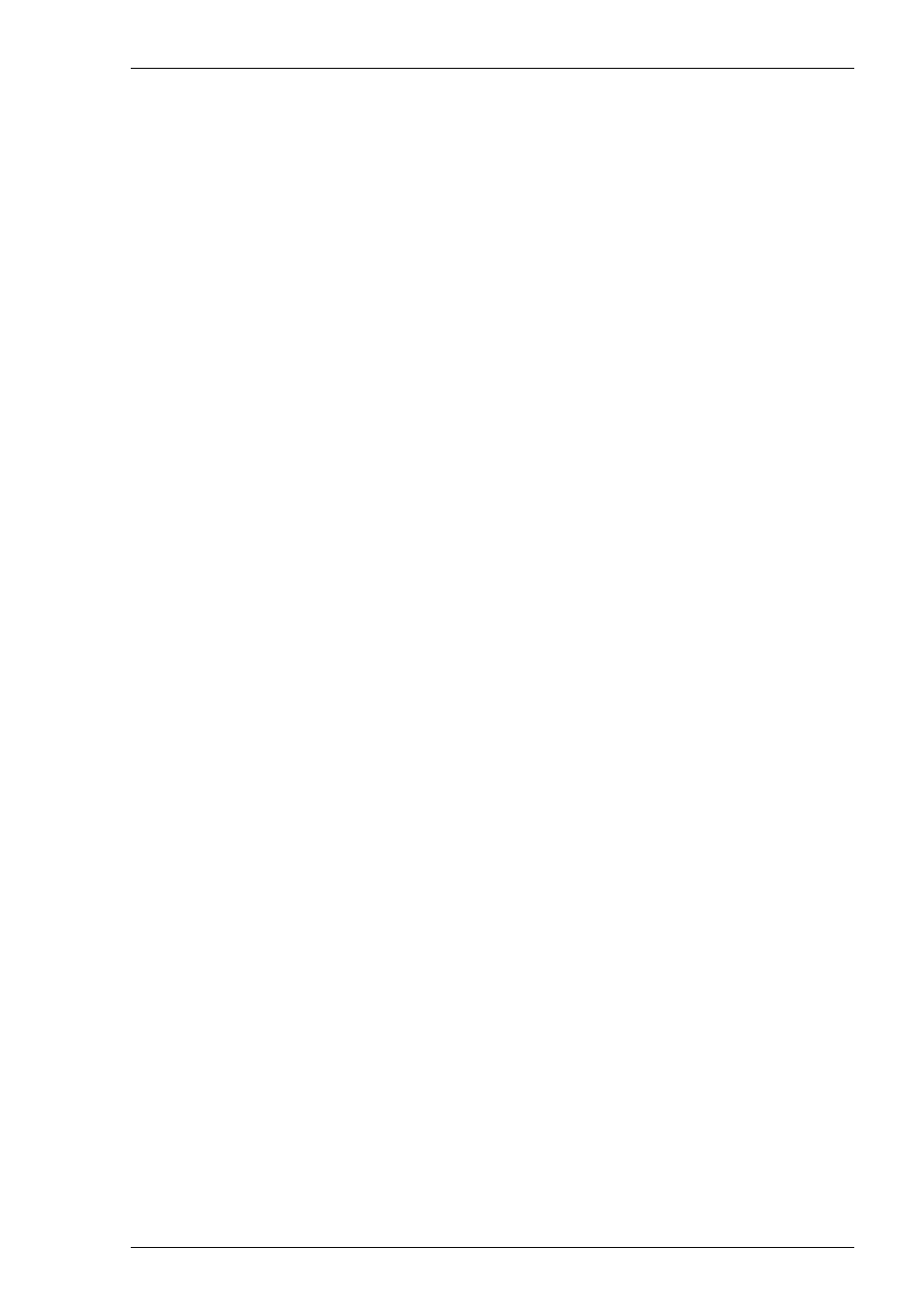
6-77
Setup Menus
Specify the name of the bitmap file to use then click the OK button. The dialog box
will close and you will see the new button bitmap highlighted at the bottom of the
Buttons list box.
If you want to delete a custom button from the Buttons list box, select the button
bitmap then click the Delete Custom button. DO NOT click the Delete Current
button as this will remove the currently selected button tool from the toolbar. Note that
you cannot delete the predefined button bitmaps displayed by default.
Assigning Functions To Buttons
You can assign a variety of functions to the buttons. You can either enter a definition
of your own in the same way as for keyboard macros and soft buttons, or you can
select a menu command from the Commands list box.
The buttons displayed in the toolbar by default are defined with some of the functions
listed in the setup menus. (Refer to The Toolbar chapter for details.) These enable you
to quickly action a command or display a setup dialog box without having to display
the menu first. The Commands list box displays all the menu items that can be
assigned to the buttons.
To assign a function to a button, make sure that the button bitmap required is displayed
in the Current Tool box, enter the new definition in the associated text box or select a
menu command from the Commands list box, then click the Change Current button
to action the change. The toolbar will not be updated until you click the OK button to
close the dialog box.
Removing Button Tools
You can remove individual button tools from the toolbar, or you can remove the entire
toolbar from the display.
A button tool is removed by selecting it in the Current Tool list box then clicking the
Delete Current button. To remove the toolbar from the display, deselect the Visible
check box.
