Starting hp smh from mozilla or firefox, Starting hp smh from hp sim – HP Systems Insight Manager User Manual
Page 13
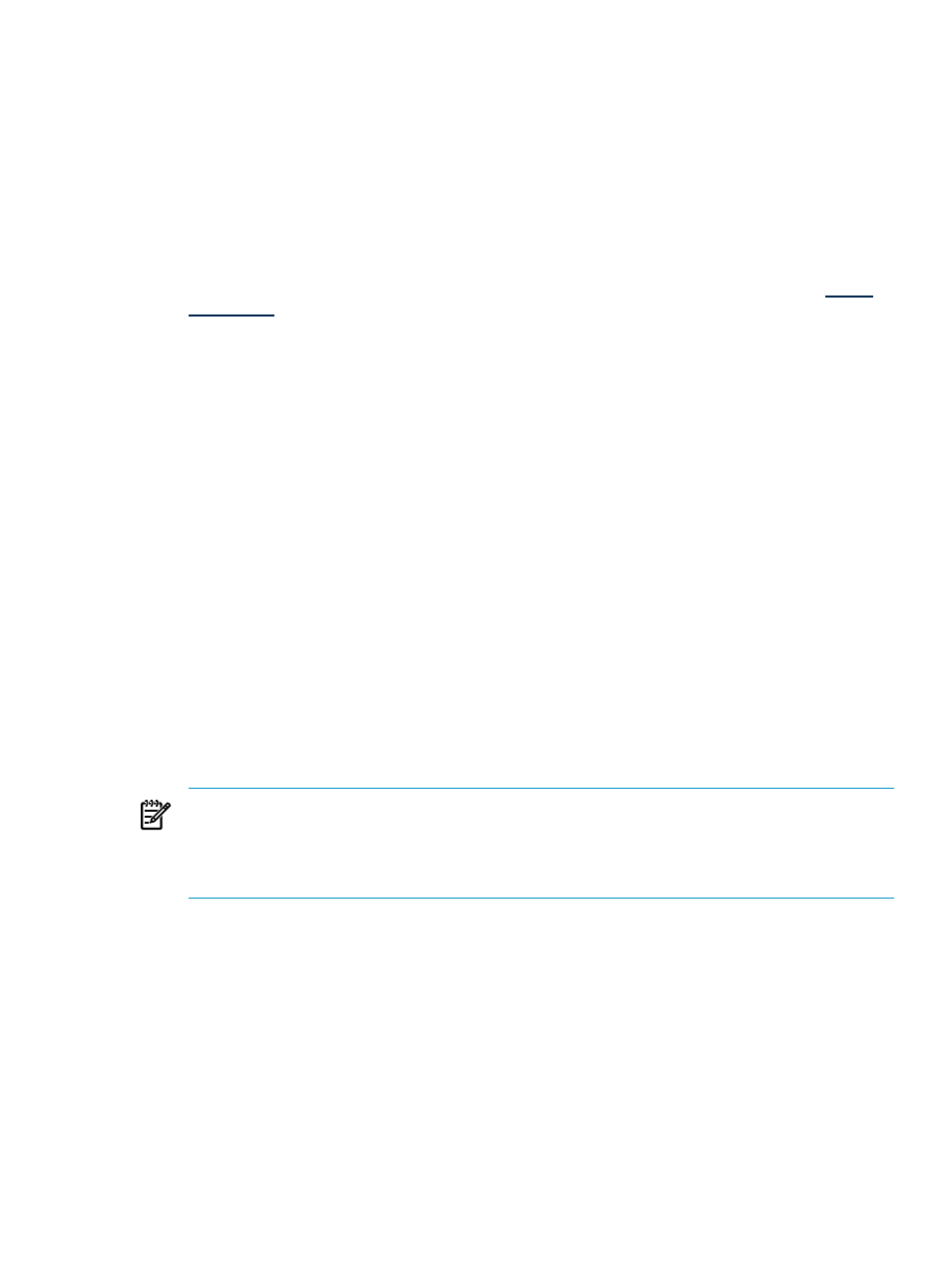
Administrator on Windows and root on Linux have administrator access on HP SMH.
4.
Enter the password that is recognized by the operating system.
5.
Click Sign In.
The System Management Homepage appears.
Starting HP SMH from Mozilla or Firefox
To sign in to HP SMH with Mozilla or Firefox:
1.
Navigate to https://hostname:2381/.
For more information about procedures on changing the configuration variables, see the
HP System
Management Homepage Installation Guide on the HP Technical Documentation Web site at
.
2.
Click OK.
The Sign In page appears. If you have enabled Anonymous access during installation, then System
Management Homepage appears.
3.
Enter your user name that is recognized by the operating system.
•
Linux
HP SMH initially allows access to users belonging to the root operating system group.
•
Windows
HP SMH allows access to users belonging to the Administrators operating system
group.
Administrator on Windows and root on Linux have administrator access on HP SMH.
4.
Enter the password that is recognized by the operating system.
5.
Click Sign In.
The System Management Homepage appears.
Starting HP SMH from HP SIM
To start HP SMH by signing in to HP SIM with a Web browser:
1.
Navigate to https://hostname:50000/.
The first time you browse to this link, the Security Alert dialog box appears, asking if you want to trust
the server. If you do not import the
, the Security Alert appears each time you browse to
Systems Insight Manager (HP SIM).
NOTE:
To implement a custom
(PKI) or install your own generated certificates
into each managed system, you can install a certificate authority Root Certificate into each browser to
be used for management. If a Root Certificate is implemented, the Security Alert dialog box does not
appear. If the alert appears, you might have browsed to the wrong system. For more information about
installing the certificate authority Root Certificate, see the online help in your browser.
2.
Click Yes.
The Sign In page appears.
3.
Enter your user name that is recognized by the operating system.
4.
Enter the password that is recognized by the operating system.
5.
Click Sign In.
6.
Select Tools
→System Information→System Management Homepage.
7.
Select a target system from the list.
8.
Select a check box next to a target system, and then click Apply.
9.
Verify the target system by selecting a check box next to the system, and then click Run Now.
The Security Alert dialog box appears, prompting you to trust the server. If you do not import the
, the Security Alert appears each time you browse to HP SMH.
The System Management Homepage appears.
Signing in
13
