Copy two-sided documents, Copying two-sided documents manually, Copy two-sided documents automatically – HP LaserJet M9040M9050 Multifunction Printer series User Manual
Page 138
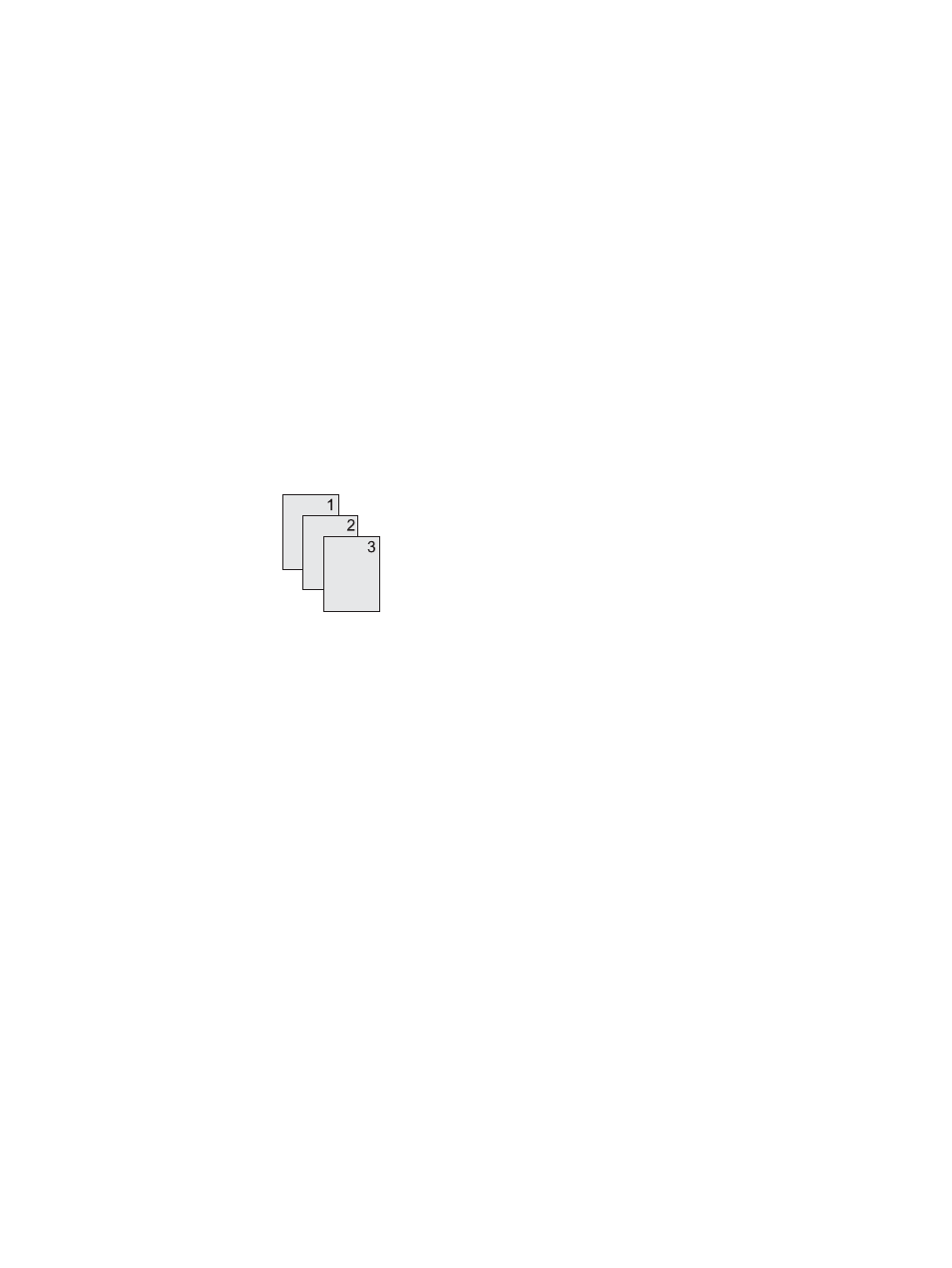
Copy two-sided documents
Two-sided documents can be copied manually or automatically.
Copying two-sided documents manually
Copies resulting from this procedure are printed on one side, and need to be hand-collated.
1.
Load the documents to be copied into the document feeder input tray with the first page facing
down, and with the top of the page leading into the document feeder.
2.
Touch
Start Copy
. The odd-numbered pages are copied and printed.
3.
Remove the stack from the document feeder output tray and reload the stack with the last page
facing down, and with the top of the page leading into the document feeder.
4.
Touch
Start Copy
. The even-numbered pages are copied and printed.
5.
Collate the odd- and even-numbered printed copies.
Figure 8-2
Collate copies
Copy two-sided documents automatically
The default copy setting is one-sided to one-sided. Use the following procedures to change the setting
so you can copy from or to documents that are two-sided.
Make two-sided copies from one-sided documents
1.
Load the documents to be copied into the document feeder with the first page facing down, and
with the top of the page leading.
2.
On the control panel, touch
Copy
.
3.
Touch
Sides
.
4.
Touch 1-sided original, 2-sided output.
5.
Touch
OK
.
6.
Touch
Start Copy
.
Make two-sided copies from two-sided documents
1.
Load the documents to be copied into the document feeder with the first page facing down, and
with the top of the page leading.
2.
On the control panel, touch
Copy
.
3.
Touch
Sides
.
124 Chapter 8 Copy
ENWW
