Printing photographs – HP Deskjet 990cxi Printer User Manual
Page 37
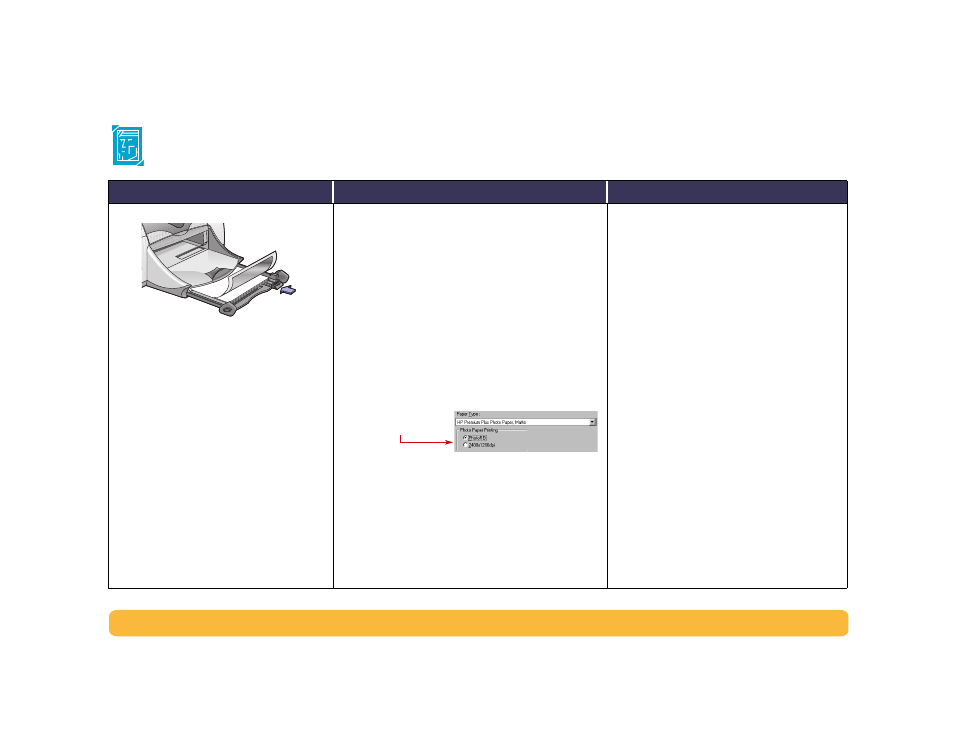
37
Beyond the Basics: Printing Photographs
Printing Photographs
I should…
Then…
Guidelines…
1
Pull out the IN tray.
2
Slide out both of the paper guides, and
remove all paper from the IN tray.
3
Insert up to 20 sheets of photo paper
(printable side down) into the IN tray.
4
Slide the paper guides snugly against
the edges of the media.
5
Push in the IN tray.
6
Open the HP Printer Properties dialog
box (see page 7).
7
Choose HP Print Settings.
Setup Tab
• Paper Type: Choose either
Automatic
or a photo
paper
• Photo Paper Printing (available when a specific
photo paper is selected as the paper type):
Click
PhotoREt
to automatically select the best
combination of print speed and quality.
OR
Click
2400 x 1200 dpi
for source images greater
than 600 dpi (requires 400 MB or more hard
disk space and takes longer to print).
Note:
Photo Paper Printing options are not
available in Windows 3.1x.
• Paper Size: Choose appropriate paper size
Features Tab
• Orientation: Choose appropriate orientation
• Two-Sided Printing: Unchecked
8
Print the photo.
• For best results use an HP photo paper.
• The photo needs to be in electronic (digital)
form, before you can print it. Take a digital
picture, scan a photo, or have your local
camera shop provide an electronic file of
your photo.
• Use PhotoREt for most photo paper printing.
• After selecting your paper type, choose the
appropriate paper size from the pull-down
menu.
• If you have a parallel cable, you may be
able to increase photo printing speed by
enabling Hardware ECP. Open the HP
DeskJet Toolbox. Click the
Configuration
tab and check
Attempt to Use Hardware
ECP.
Apply
your changes and print your
photo.
Click
PhotoREt
or
2400 x 1200 dpi
