How to collaborate – HP xw4400 Workstation User Manual
Page 91
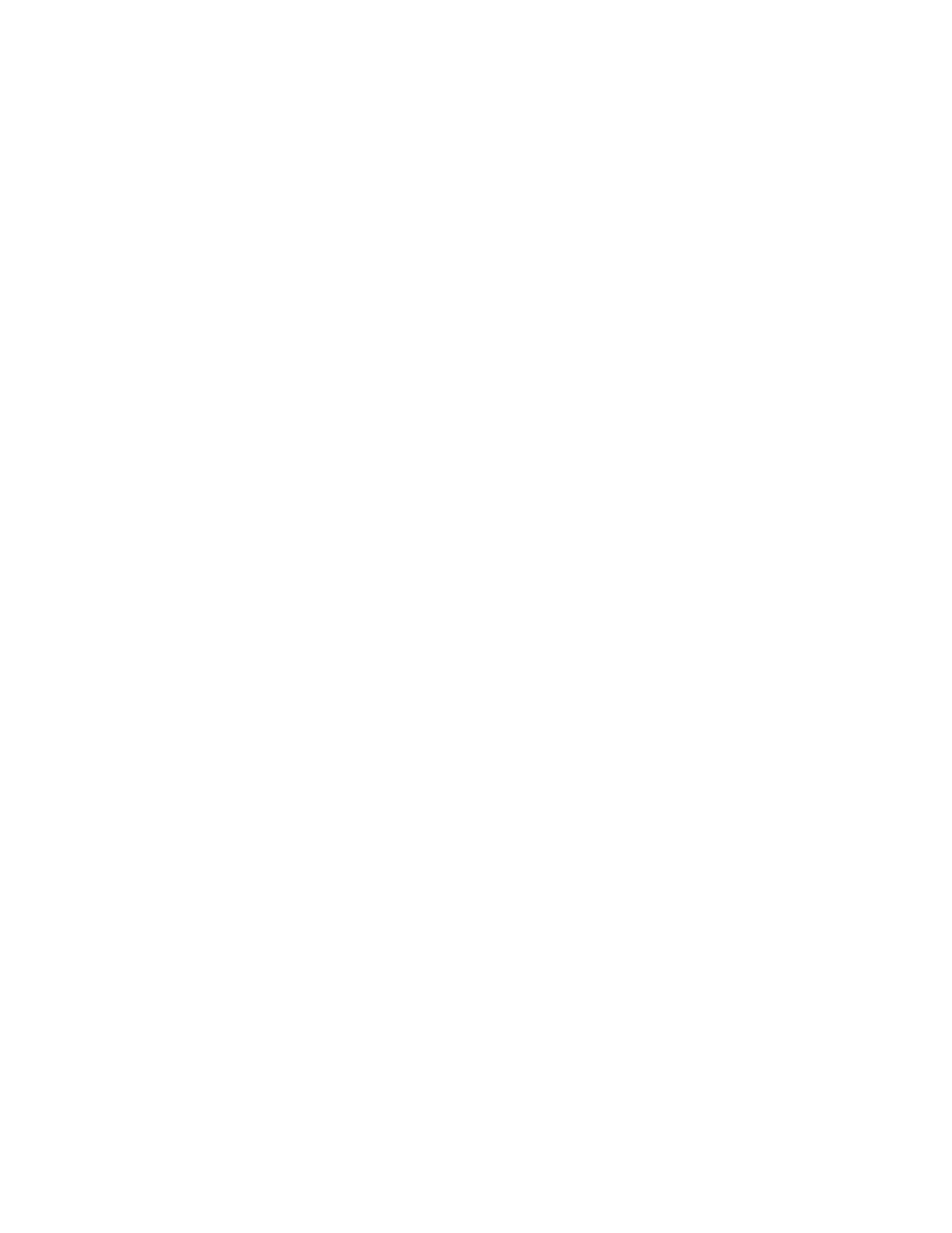
Using Remote Graphics Software
83
How to Collaborate
The HP Remote Graphics Software allows users to share a desktop with several users
simultaneously. For example, a user can allow multiple connections to the same
system enabling multiple-desktop collaboration with several users. This feature can
be used for a variety of scenarios including classroom, design reviews, and support.
All users must use a unique username and cannot share usernames.
Multiple connections between Senders and Receivers are only allowed if the user
logged into the Sender system, referred to as the
primary
user, allows the
connection. A question dialog, stating the domain and user name of the user
attempting a connection, is displayed on the Sender's desktop when a new Receiver
attempts to connect. All currently connected users are given the option to allow or
disallow the connection using buttons in the message box.
•
If a user allows the connection, the new user is allowed to connect to the
Sender and view the desktop.
•
If the connection is not allowed, the new Receiver will be unable to connect.
•
If no one is logged into the Sender's desktop (in other words there is no
primary user) then all authenticated connections are connected and able to
view the Windows login desktop. However, when a user logs into the Sender
desktop, all non-primary users, are disconnected. This is a security
precaution.
•
On Windows, if the primary user disconnects, the desktop is locked, but the
Receivers will remain connected.
•
On HP-UX and Linux, if the primary user disconnects, the desktop is locked
and all users are disconnected.
•
If the remote user connecting is the same user as the user logged in the
desktop, the collaboration dialog is not displayed and the connection is
allowed.
On Microsoft Windows, a Sender desktop icon in the system application tray displays
the status of connections. The icon animates when Receivers are connected.
Additionally, a collaboration notification dialog is displayed on the desktop whenever
a non-primary user is connected.
On Linux and HP-UX, the Sender GUI is present on the desktop, but does not display
connection status.
The Sender icon or GUI can be used to enable and disable mouse and keyboard for
non-primary users. For example, if you wish to grant "view only" access to users
simply right-click on the icon or GUI and select "Remote IO" and then select
"Enable"
or "Disable"
All Receivers can be easily disconnected from the HP Remote Graphics icon located in
the system tray or from the Sender GUI by right-clicking on the icon or GUI. This is
useful when hosting collaborative session, such as in a classroom environment, and
the session ends.
