Optimizing performance – HP xw4400 Workstation User Manual
Page 122
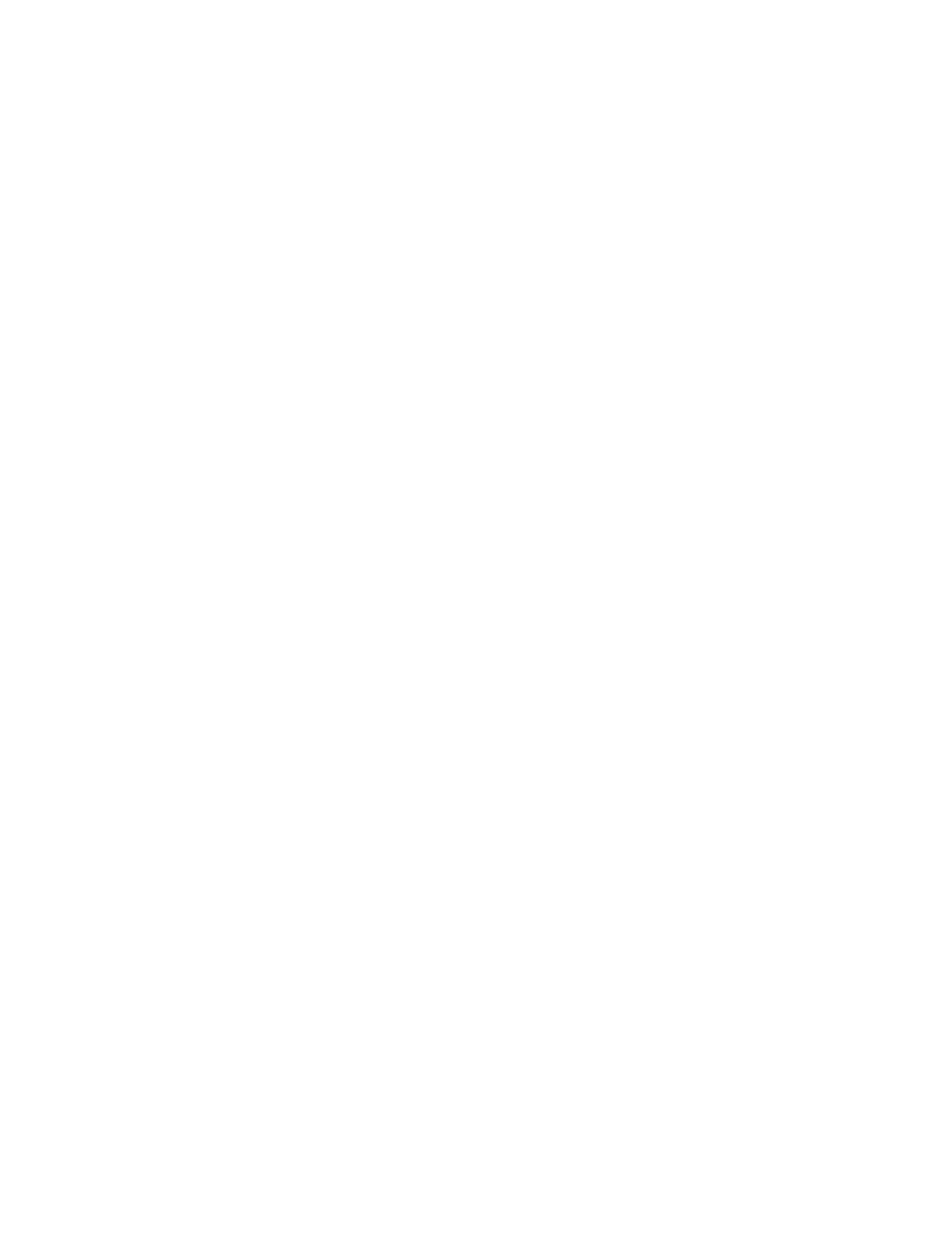
HP Remote Graphics 4.2.0 User's Guide
114
Optimizing Performance
This section provides suggestions on how to optimize performance in RGS.
Performance Tuning for all platforms:
1.
Set the network to operate in Full-Duplex mode
To get the best performance, the network between the RGS Sender and RGS
Receiver should run in
Full-duplex
mode. Read the section on Network
information to learn how to turn on Full-duplex mode.
2.
Set the background of the desktop to a solid color on the Sender
One Windows using the Display Properties panel, select the Desktop tab. Set
the background to None.
3.
Set the Sender and Receiver to 32 bits-per-pixel
On Windows, using the Display Properties panel, select the Settings tab and
set the highest color setting in the color quality box.
4.
Lower the display resolution
HP Remote Graphics Software is an image-based remote visualization
technology. Consequently, lowering the display resolution can significantly
improve performance.
Performance Tuning for Windows:
This section provides performance tuning tips for RGS on Windows.
1.
Use the Windows Classic desktop theme on the Sender
The Windows XP themes are more complicated and hence require more data
to be sent. From the Display Properties panel, select the Themes tab. Select
Windows Classic in the Theme box.
2.
Lock desktop icons on the Sender
From with the Display Properties panel select the Desktop tab. Select
Customize Desktop. On the Web tab, check Lock desktop items.
3.
Disable transition effects
Don't use color or animated cursors on the Sender. Although HP Remote
Graphics Software displays color and animated cursors very well, this can
take up more network bandwidth and CPU utilization.
4.
Sender Process Priorities
Sometimes, for example, rotating a model in a 3D mechanical design program
using the mouse appears sluggish and image updates are inconsistent. One
