Using multiple repositories, Adding the repository, Using multiple repositories adding the repository – HP Smart Update Manager (User Guide) User Manual
Page 18
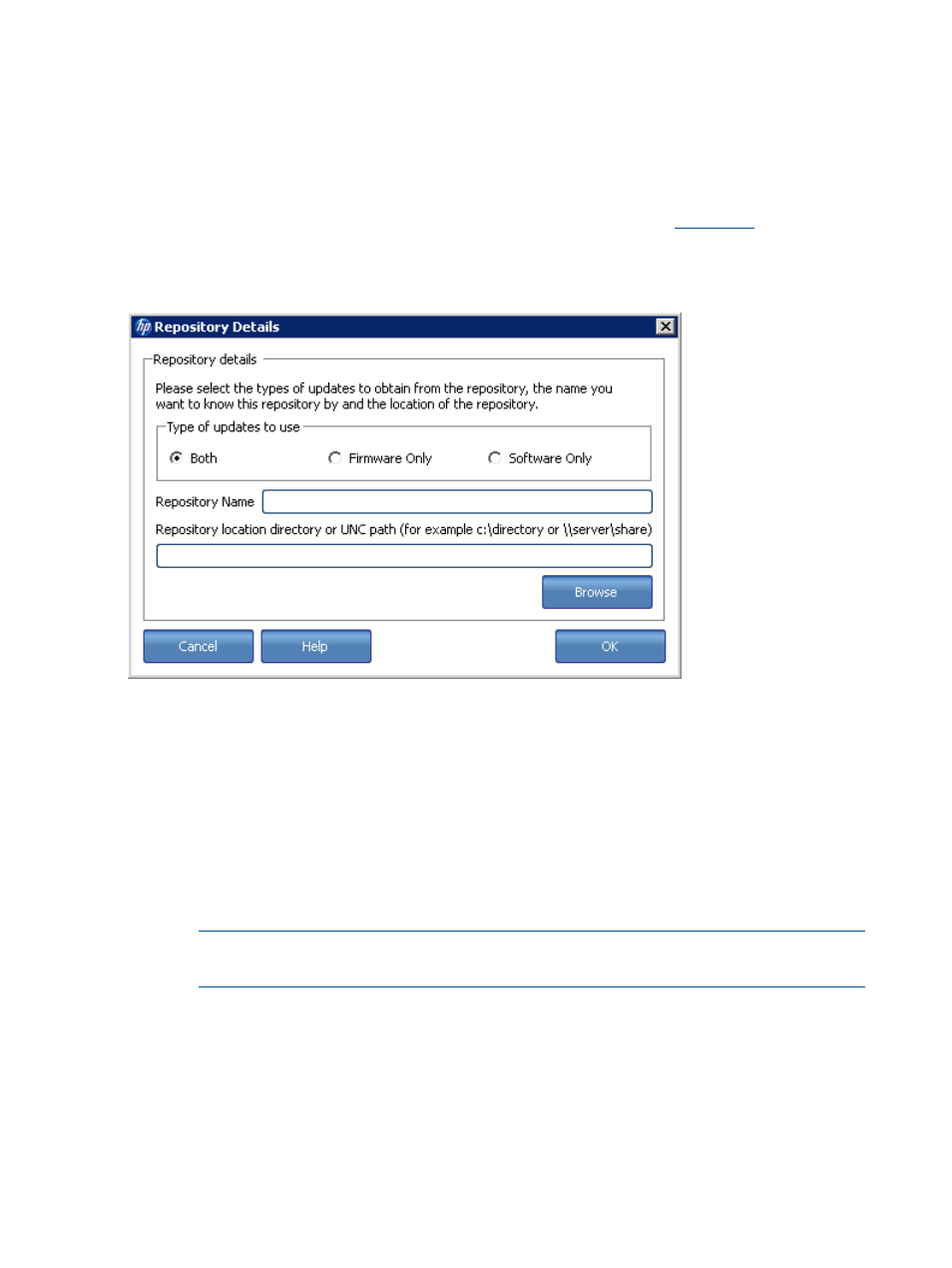
Using multiple repositories
HP SUM allows you to select one or more repositories when selecting components to be installed.
You can have a different filter set for each repository. Be aware of the following items:
•
HP SUM uses the highest version of a bundle or component it finds in any of the selected
repositories. If the same highest bundle or component version is found in multiple repositories,
HP SUM uses the version listed highest on the Current Repositories table.
•
If a component is located in both a local repository and it is also on
ftp.hp.com
, HP SUM uses
the local version.
Adding the repository
If the default repositories do not include the component or bundle updates:
1.
Click Add Repository, and then choose Firmware Only, Software Only, or Both.
You can choose the updates to use when you add or edit a repository. By default, HP SUM
displays firmware and software updates. If you want to view which updates are being used
in an existing repository, select the repository in the Current Repositories table, and then click
Edit Repository.
•
Both - HP SUM displays component firmware and software updates that are ready.
•
Firmware only - HP SUM only displays component firmware updates that are ready.
•
Software only - HP SUM only displays software updates that are ready.
NOTE:
If you select firmware or software only, you might not have any updates to apply
to a device on the Select Bundles or Select Components screens.
2.
Enter an optional name for the repository in Repository Name.
3.
Click Browse to open a navigation window, or enter the path to the directory that holds the
updates in Repository location directory or UNC path. Use the following examples to enter the
path:
•
Drive share format: drive:path or /path or \path
•
UNC format: \\fileserver\share
4.
Click OK.
18
Using the HP SUM GUI
