Printing adobe rgb images (mac os), P.45 – Canon imagePROGRAF iPF8400S User Manual
Page 45
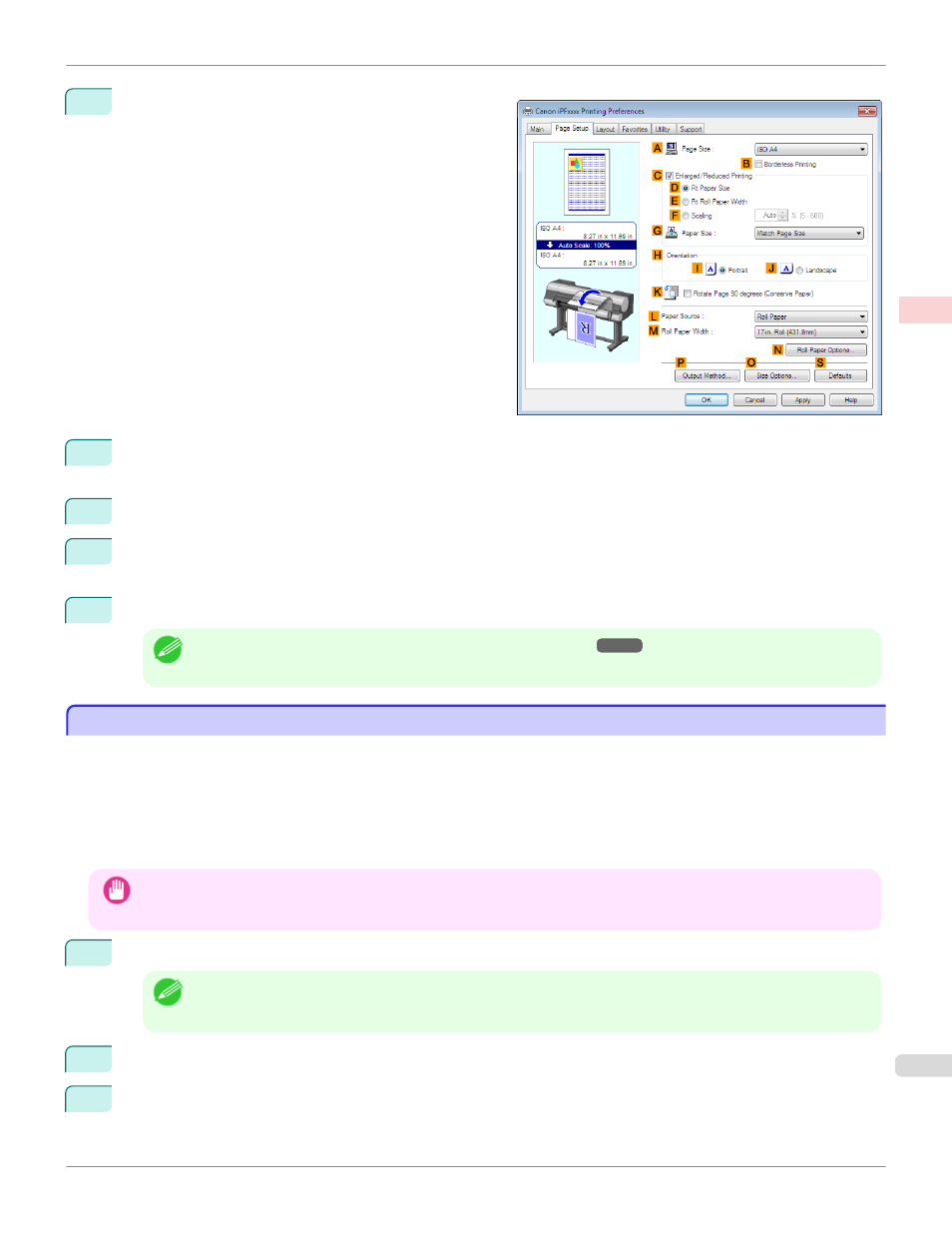
18
Click the Page Setup tab to display the Page Setup
sheet.
19
In the
A
Page Size list, click the size of the original as specified in the source application. In this case, click
10"x12".
20
Select and click a roll paper in the
L
Paper Source list.
21
Select the width of the loaded roll in the
M
Roll Paper Width list. In this case, click 10-in. Roll (254.0mm), and
then click OK.
22
Confirm the print settings and print as desired.
Note
•
For tips on confirming print settings, see "Confirming Print Settings ."
Printing Adobe RGB Images (Mac OS)
Printing Adobe RGB Images (Mac OS)
This topic describes how to print Adobe RGB images based on the following example.
•
Document: Adobe RGB image created in Photoshop
•
Page size: 10×12 inches (254.0×304.8 mm)
•
Paper: Roll
•
Paper type: Canon Premium Glossy Paper 2 280
•
Roll paper width: 10 inches (254.0 mm)
Important
•
In Photoshop, select no color-matching.
•
In the printer driver settings, select Driver Matching Mode and choose Adobe RGB in Color Space.
1
In Photoshop, create an image in the Adobe RGB color space.
Note
•
The following procedures are based on the example of Photoshop CS3/CS4/CS5.
•
For instructions on creating Adobe RGB images, refer to the Photoshop documentation.
2
Choose Print with Preview from the Photoshop menu to display the Print dialog box.
3
Make sure the setting mode is Color Management.
iPF8400S
Printing Adobe RGB Images (Mac OS)
Enhanced Printing Options
Printing Photos and Office Documents
45
