Scan a document with the scanner driver – Canon imageCLASS MF4890dw User Manual
Page 82
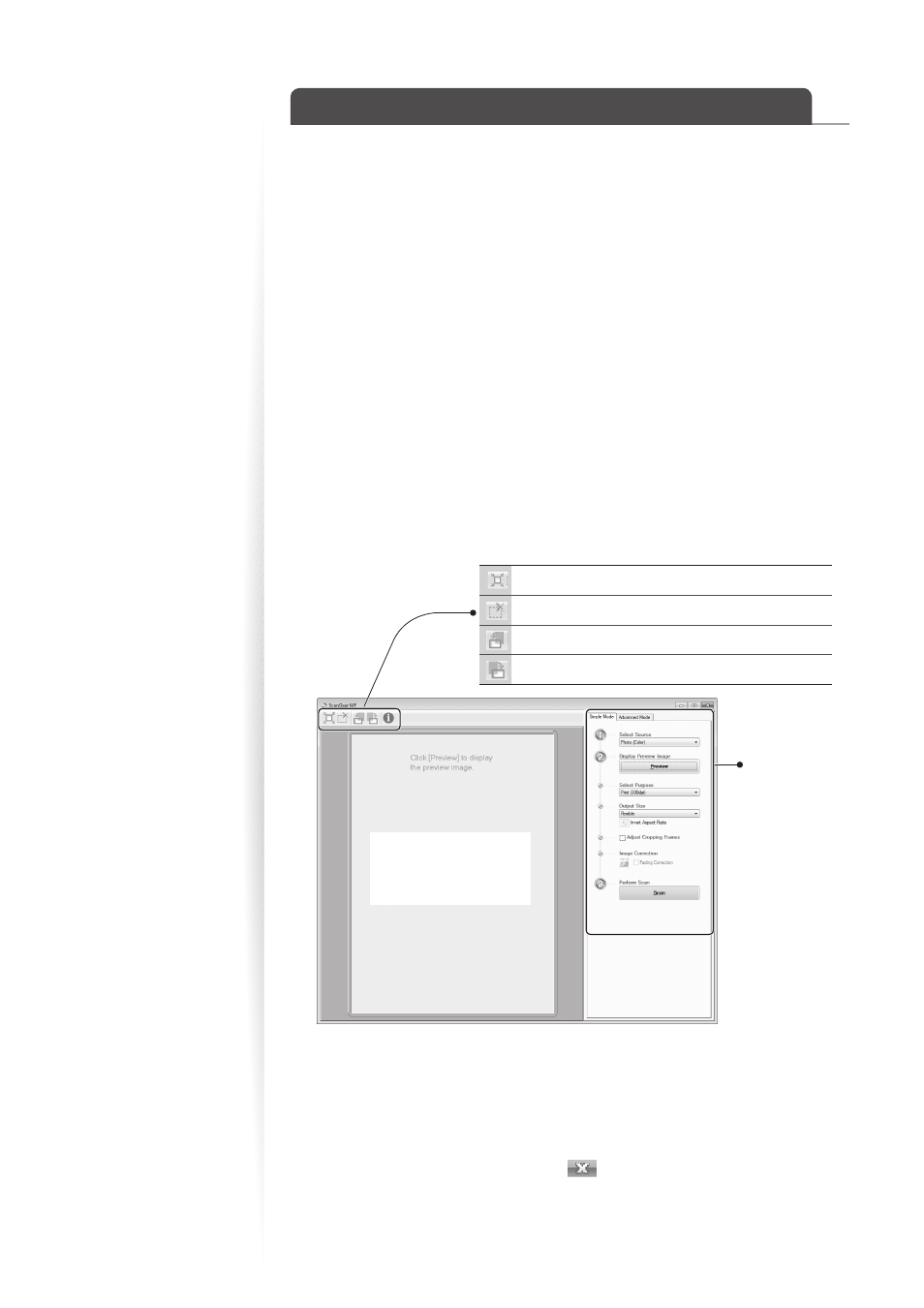
82
Scan a Document with the Scanner Driver
If you use the scanner driver window (ScanGear MF Window), you can use various features
and scan only the necessary part with the preview function.
1
Make sure that a computer and the machine are connected properly, and
the MF Toolbox is installed on the computer (See the Starter Guide).
2
Place your documents (
→
p.19).
3
Switch to the Scan mode (
→
p.16).
4
Press [
▲
] or [
▼
] to highlight
5
From your computer, double-click the [Canon MF Toolbox 4.9] icon.
6
When the MF Toolbox appears, click the desired scan mode button.
•
You may not use the ScanGear MF when using the [OCR] mode.
7
When the scan setting window appears, select the [Display the Scanner
Driver] check box, and then click [Start].
8
Select [Preview] on the scanner driver dialog box, and then specify
settings as needed.
Specify various
scanner settings
on each tab.
You can preview the
image applied to the
scan setting values.
Crops the borders detected in the preview image.
Deletes the selected cropping frames.
Rotates the image 90 degrees to the left.
Rotates the image 90 degrees to the right.
9
Click [Scan] to start scanning.
•
When scanning is complete, the folder in which the scanned document is saved
opens automatically.
•
If an application is specifi ed, the scanned document will be opened in the
application.
10
When scanning is complete, click [
] to close the MF Toolbox.
