Cop y – Canon EOS C300 User Manual
Page 120
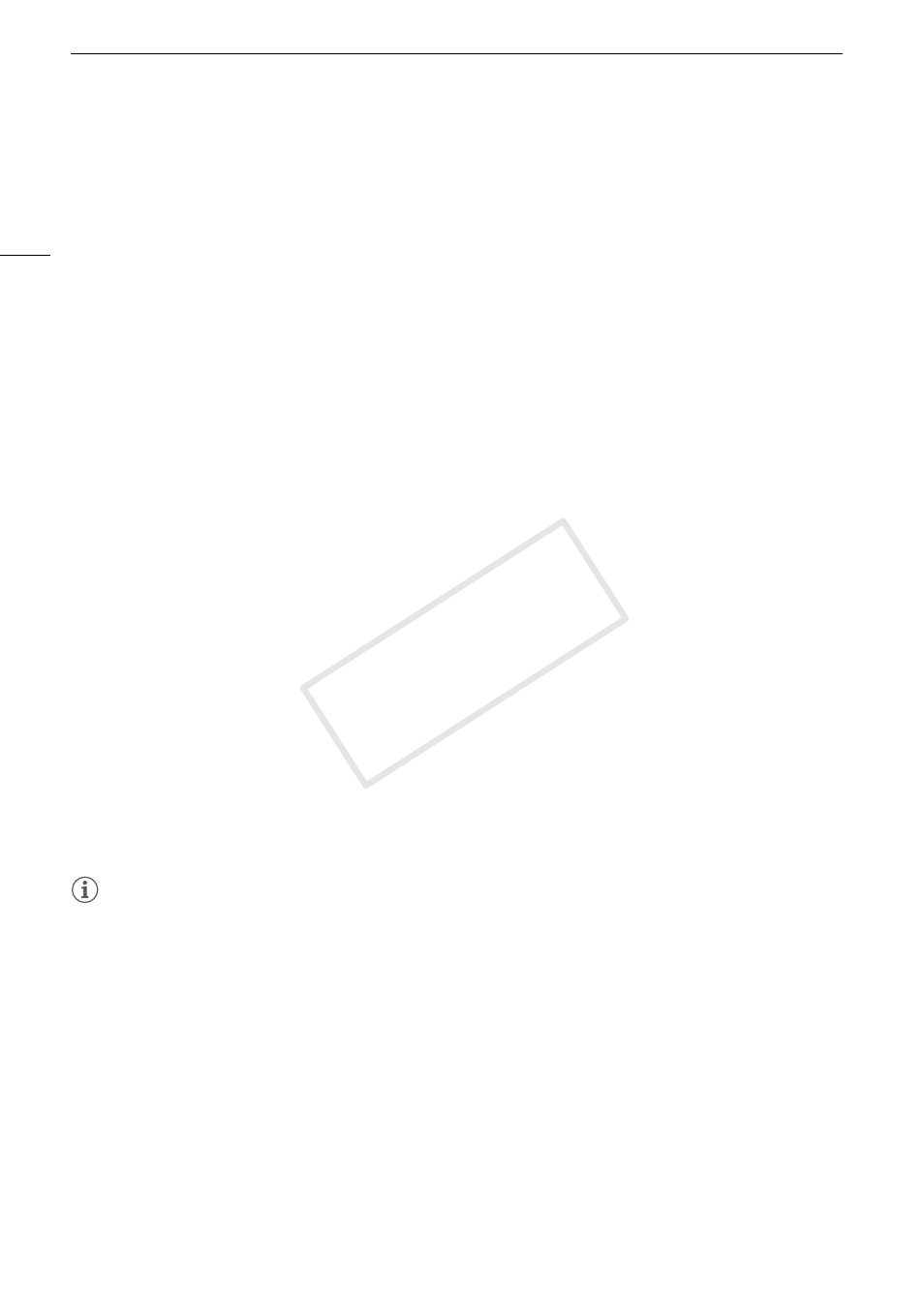
Clip Operations
120
Displaying Custom Picture Settings
When displaying the [Clip Info] screen of a clip that has a custom picture file recorded with it, push the joystick
down or turn the SELECT dial down to display the first of three screens with the clip’s custom picture settings
([/ Data 1/3] screen). Push the joystick down or turn the SELECT dial down to switch the [/ Data 2/3] screen
J [/ Data 3/3] screen J [Lens & Q] screen J [Clip Info] screen.
Adding $ Marks or % Marks
If you add an OK mark ($) or check mark (%) to a clip, you can later display an index screen that shows only
the clips with an $ mark or only the clips with a % mark. Furthermore, you cannot delete clips with an $ mark
so you can use it to protect important clips.
Adding an $ Mark or % Mark during Playback
To add an OK mark ($) or check mark (%) to a clip during playback or playback pause, you must first set an
assignable button to [Add $ Mark] or [Add % Mark] in advance.
1 Set an assignable button to [Add $ Mark] or [Add % Mark] (A 99).
• To add both types of clip marks (to different clips), set one assignable button to [Add $ Mark] and another
assignable button to [Add % Mark].
2 During playback or playback pause, press the assignable button to add the clip mark.
• A message indicating the clip mark will appear and the selected clip mark will be added to the clip.
• Adding a clip mark to a clip during playback will pause the playback.
Adding an $ Mark or % Mark from the Index Screen
1 Select the desired clip and then press SET to open the clip menu.
2 Select [Add $ Mark] or [Add % Mark] and then press SET.
• The clip information screen appears and it prompts you to confirm the operation.
3 Select [OK] and then press SET.
• The screen changes back to the clip index screen and an $ mark or % appears next to the selected clip’s
thumbnail.
• Select [Cancel] instead to cancel the operation.
NOTES
• A clip cannot have both an $ mark and % mark at the same time. When you add a % mark to a clip with an
$ mark, the $ mark will be deleted. Similarly, when you add an $ mark to a clip with a % mark, the %
mark will be deleted.
Deleting $ Marks or % Marks
Deleting an $ Mark or % Mark from a Clip
1 Select the desired clip and then press SET to open the clip menu.
2 Select [Delete $ Mark] or [Delete % Mark] and then press SET.
• The clip information screen appears and it prompts you to confirm the operation.
3 Select [OK] and then press SET.
• The screen changes back to the clip index screen the selected mark is deleted.
• Select [Cancel] instead to cancel the operation.
COP
Y
