Brother MFC J6510DW User Manual
Page 31
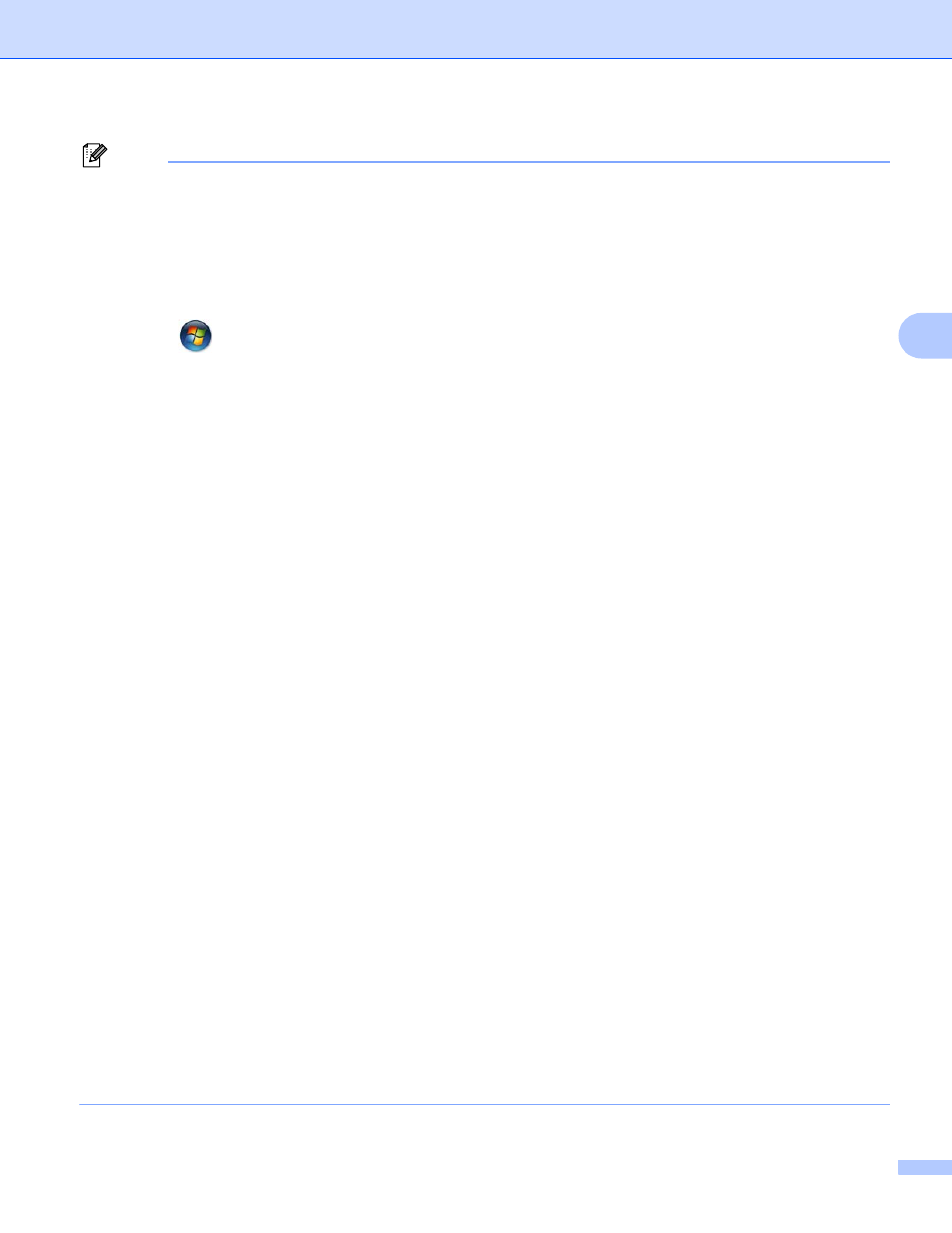
Wireless configuration using the Brother installer application
26
4
Note
For Ad-hoc setup users:
• If a message to restart your computer appears after the wireless settings have been changed, restart your
computer and then go back to step c.
• You can temporarily change the wireless settings on your computer.
(Windows Vista
®
or Windows
®
7)
1
Click
and then Control Panel.
2
Click Network and Internet and then Network and Sharing Center icon.
3
Click Connect to a network.
4
You can see the SSID of the wireless Brother machine in the list. Choose SETUP and click Connect.
5
(For Windows Vista
®
only)
Click Connect Anyway and then Close.
6
(Windows Vista
®
)
Click View status of Wireless Network Connection (SETUP).
(Windows
®
7)
Click Wireless Network Connection (SETUP).
7
Click Details... and check the Network Connection Details. It may take a few minutes to change
from 0.0.0.0 to the 169.254.x.x IP address to be shown on screen (where x.x. are numbers between
1 and 254).
(Windows
®
XP SP2 or greater)
1
Click start and then Control Panel.
2
Click the Network and Internet Connections icon.
3
Click Network Connections icon.
4
Choose and right click Wireless Network Connection. Click View Available Wireless Networks.
5
You can see the Brother wireless machine in the list. Choose SETUP and click Connect.
6
Check the Wireless Network Connection status. It may take a few minutes to change from 0.0.0.0.
to the 169.254.x.x IP address to be shown on screen (where x.x. are numbers between 1 and 254).
(Macintosh)
1
Click the AirPort status icon in the menu bar.
2
Select SETUP from the pop-up menu.
3
Your wireless network is connected successfully.
