Brother MFC J6510DW User Manual
Page 27
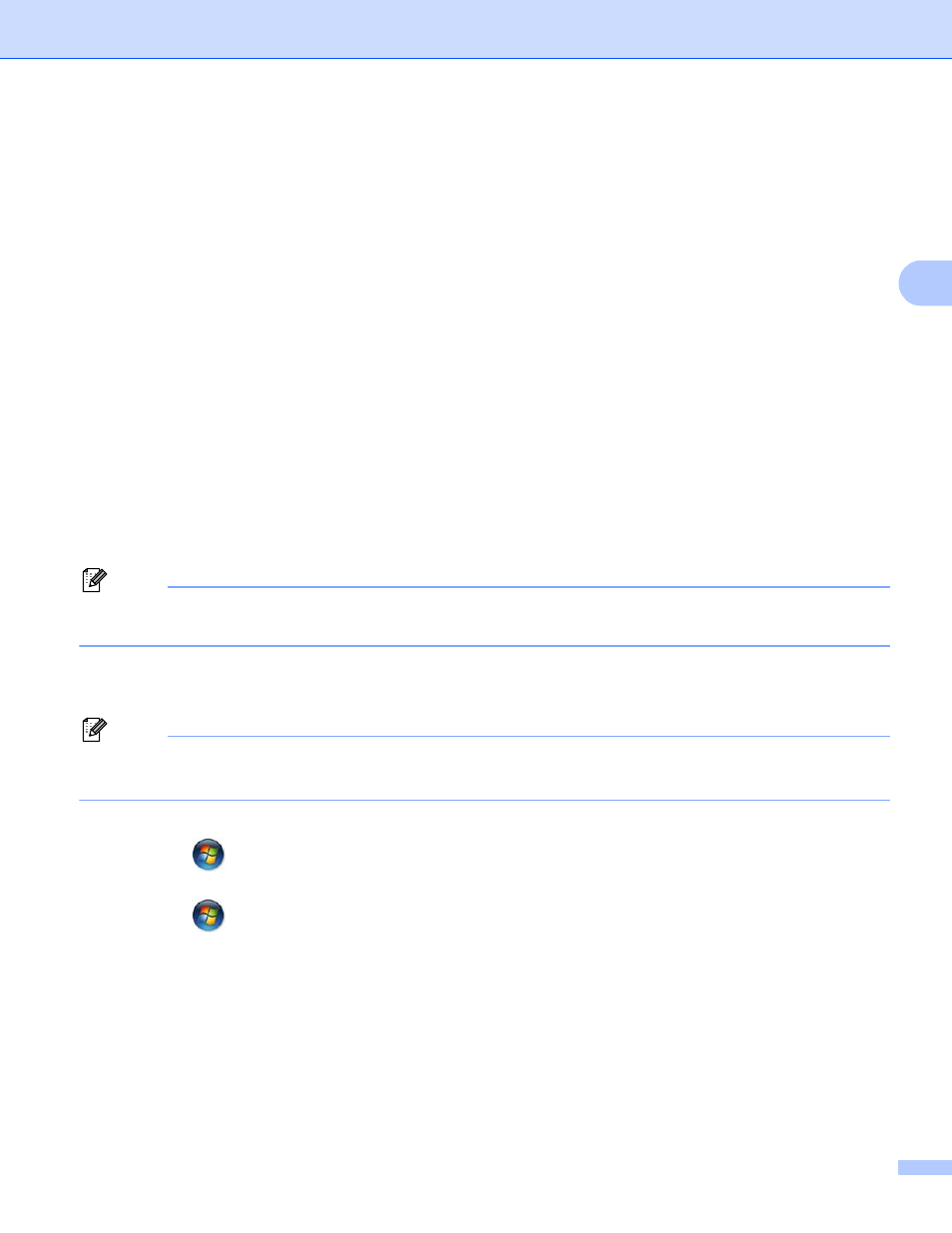
Configuring your machine for a wireless network
22
3
For Touchscreen models
3
a
Press MENU.
b
Press Network.
c
Press WLAN.
d
Press a or b to display WPS w/PIN Code, and press WPS w/PIN Code.
e
When Switch Network interface to wireless? is displayed, press Yes to accept.
This will start the wireless setup wizard.
To cancel, press Stop/Exit.
f
The LCD will show an 8 digit PIN and the machine starts searching for a WLAN access point/router for
5 minutes.
g
Using a computer that is on the network, type “http://access point’s IP address/” into your browser.
(Where “access point’s IP address” is the IP address of the device that is used as the Registrar
.) Go to
the WPS (Wi-Fi Protected Setup) setting page and input the PIN which the LCD shows in f to the
Registrar and follow the on-screen instructions.
1
The Registrar is normally the WLAN access point/router.
Note
The setting page is different, depending on the brand of WLAN access point/router. See the instruction
manual that came with your WLAN access point/router.
If you are using your Windows Vista
®
or Windows
®
7 computer as a Registrar, perform the following
instructions.
Note
To use a Windows Vista
®
or Windows
®
7 computer as a Registrar, you need to register it to your network
in advance. See the instruction manual that came with your WLAN access point/router.
1
(Windows Vista
®
)
Click ,
Network, and then Add a wireless device.
(Windows
®
7)
Click ,
Control Panel, Network and Internet, and then
Add a wireless device to the network.
2
Choose your machine and click Next.
3
Input the PIN from the printed page and then click Next.
4
Choose your network that you want to connect to, and then click Next.
5
Click Close.
