Printing multiple copies, Auto-numbering labels, Printing multiple copies auto-numbering labels – Brother PT-H500 User Manual
Page 31
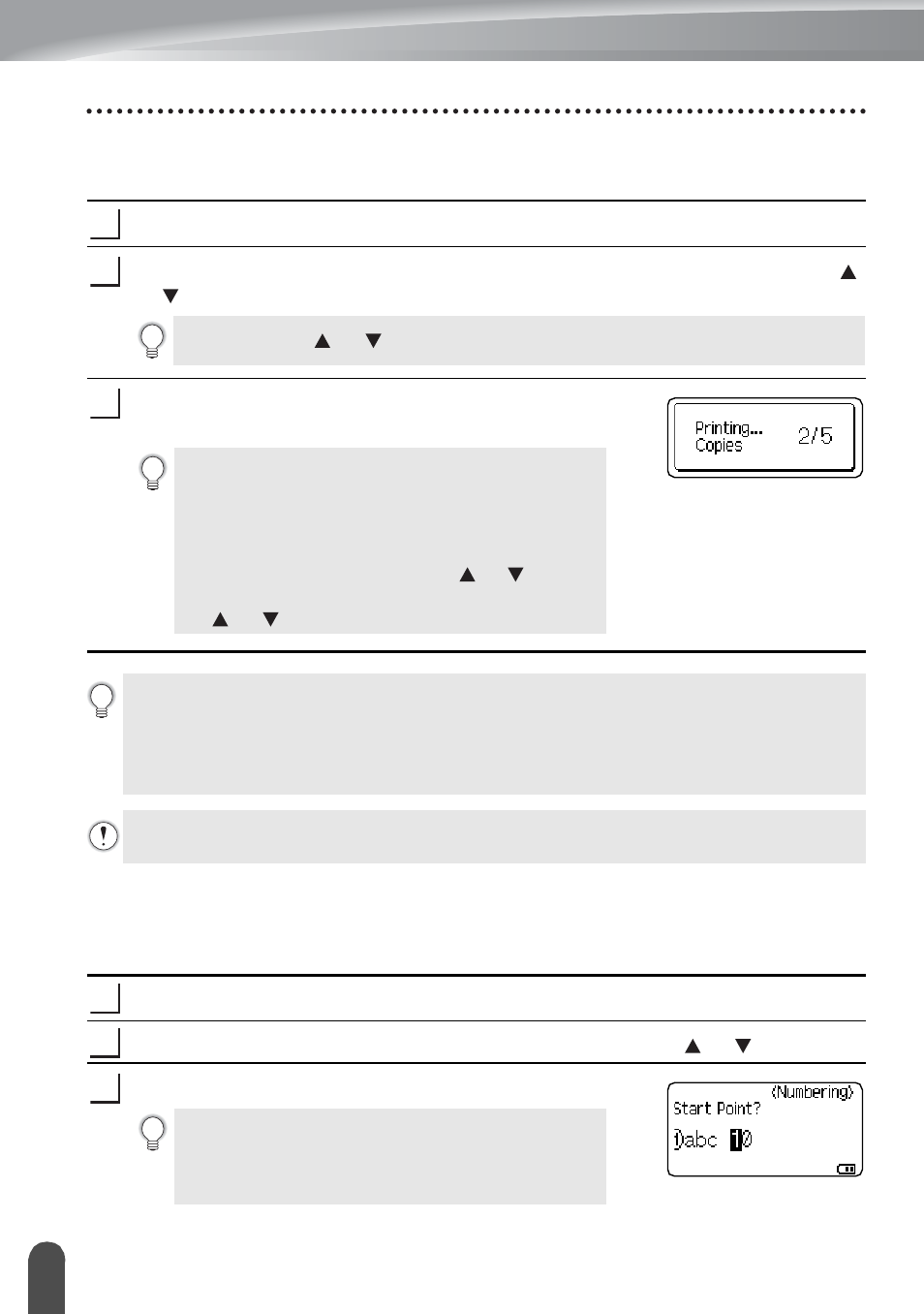
LABEL PRINTING
30
Printing a Label
Printing Multiple Copies
Using this function you can print up to 99 copies of the same label.
Make sure that the appropriate tape cassette is inserted and ready for printing.
Press the Print key, and then select the number of copies to be printed using the
or key, or type the number using the number keys.
Press the OK or Enter key. "Printing... Copies" is displayed
while the labels are being printed.
Auto-numbering Labels
Using the numbering function you can create a set of sequentially numbered labels from a
single label format. (Up to 99 labels can be numbered.)
Make sure that the appropriate tape cassette is inserted and ready for printing.
Press the Print Options key and select "Numbering" using the or key.
Press the OK or Enter key.
1
2
Hold down the or key to quickly adjust the number of copies.
If you select an automatic cutting option when
printing multiple copies of a label, a message will
be displayed to confirm whether you want the
labels to be cut after each label is printed.
To disable the message display, press the Menu
key, select "Cut Pause" using the or key, and
then press the OK or Enter key. Select "Off" using
the or key and press the OK or Enter key.
3
• Press the Esc key to return to the previous step.
• The figures shown on the screen during printing indicate the "count / number of
copies set".
• Pressing the Space key when setting the number of copies resets the value to 01, the
default.
Remove the labels soon after they are cut so that they do not remain in the tape exit
slot.
1
2
To apply auto-numbering to a bar code, select the
bar code here. After selecting the bar code you
will be prompted to enter the number of labels to
be printed (step 6).
3
