Brother PT-2600 User Manual
User’s guide guía de usuario
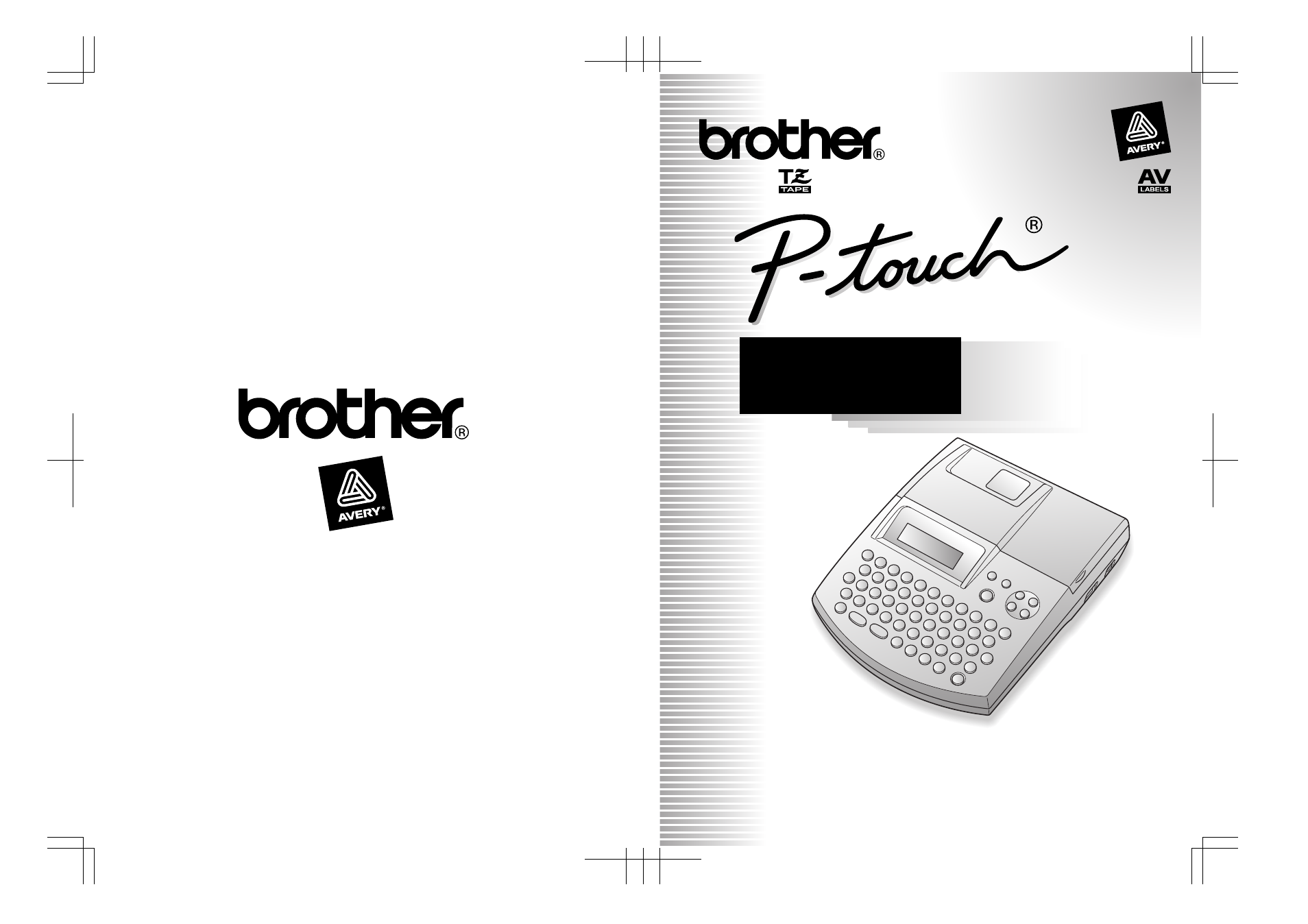
2600/2610
Printed in China
LA8144001B
• Read this User’s Guide before you start using your P-touch.
• Keep this User’s Guide in a handy place for future reference.
• Antes de usar su equipo por primera vez, lea cuidadosamente esta Guía de Usuario.
• Guarde esta Guía de Usuario para futuras referencias.
USER’S GUIDE
GUÍA DE USUARIO
This manual is related to the following products:
Table of contents
Document Outline
- Getting Started
- For Your Information
- Brother® 90 Days/One Year Limited Warranty and Replacement Service (For USA Only)
- Important Information
- GENERAL DESCRIPTION
- GENERAL PRECAUTIONS
- BATTERIES
- OPTIONAL AC ADAPTER
- TAPE CASSETTE
- 1 Lift open the tape compartment cover. The installed cassette is also released.
- 2 If a tape cassette is already installed, remove it by pulling it straight up.
- 3 If the ink ribbon in the tape cassette to be installed is loose, use your finger to wind the to...
- 4 Insert the tape cassette firmly into the tape compartment, making sure that the entire back of ...
- 5 Close the compartment cover, and then turn on the machine, if it is off.
- 6 Hold down c and press r once to advance the tape and remove any slack (for TZ tape only).
- CONNECTING THE P-TOUCH TO A COMPUTER
- INSTALLING THE SOFTWARE AND PRINTER DRIVER
- On an IBM PC-Compatible Computer
- 1 Insert the enclosed CD-ROM into the computer’s CD-ROM drive. A dialog box automatically appears...
- 2 Click the upper button (P-touch Editor). The InstallShield® Wizard for installing the P-touch E...
- 3 Carefully read the contents of the Welcome dialog box, and then click the Next button to contin...
- 4 Type the necessary information into the appropriate boxes (If the information has already been ...
- 5 Click the Yes button to register the entered information.
- The Setup Type dialog box appears.
- To install the printer driver, click the Yes button.
- 1 Insert the enclosed CD-ROM into the computer’s CD-ROM drive. A dialog box automatically appears...
- 2 Click the middle button (P-touch Quick Editor). The InstallShield® Wizard for installing the P...
- 3 Carefully read the contents of the Welcome dialog box, and then click the Next button to contin...
- 4 Type the necessary information into the appropriate boxes (If the information has already been ...
- 5 Click the Yes button to register the entered information.
- The Choose Destination Location dialog box appears.
- After P-touch Quick Editor is installed, a dialog box appears, allowing you to select where short...
- To install the printer driver, click the Yes button.
- The first Driver Setup dialog box appears, informing you that the PT-2600/2610 printer driver wil...
- 1 Insert the enclosed CD-ROM into the computer’s CD-ROM drive. A dialog box automatically appears...
- 2 Click the third button from the top (P-touch AV Editor). The InstallShield® Wizard for installi...
- 3 Carefully read the contents of the Welcome dialog box, and then click the Next button to contin...
- 4 Type the necessary information into the appropriate boxes (If the information has already been ...
- 5 Click the Yes button to register the entered information.
- The Choose Destination Location dialog box appears.
- After P-touch AV Editor is installed, a dialog box appears, allowing you to select where shortcut...
- To install the printer driver, click the Yes button.
- 1 In the dialog box that appears, informing you that the PT-2600/2610 printer driver will be inst...
- 2 Connect the P-touch 2600/2610 to the computer using the enclosed USB interface cable as describ...
- 3 Click the Finish button. A dialog box appears, indicating that the installation is finished.
- 4 Select “Yes, I want to restart my computer now.”, click the Finish button to restart the comput...
- 1 In the dialog box that appears, informing you that the PT-2600/2610 printer driver will be inst...
- 2 Connect the P-touch 2600/2610 to the computer using the enclosed USB interface cable as describ...
- 3 Select “Install the software automatically (Recommended)”, and then click the Next button. A di...
- 4 Click the Continue Anyway button to continue with the installation. A Found New Hardware Wizard...
- 5 Click the Finish button. A Driver Setup dialog box appears, indicating that the printer driver ...
- 6 Click the Finish button. A dialog box appears, indicating that the installation is finished.
- 7 Select “Yes, I want to restart my computer now.” (or “Yes, restart immediately” if the printer ...
- 1 Turn off the P-touch 2600/2610, and then disconnect it from the computer.
- 2 Insert the enclosed CD-ROM into the computer’s CD-ROM drive. A dialog box automatically appears...
- 3 Click the lower button (Driver).
- A Driver Setup dialog box appears, allowing you to select whether to replace, add or delete the P...
- 4 Select either “Replace with new Brother PT2600/2610.” or “Add Brother PT2600/ 2610.”, and the...
- 5 A dialog box appears, instructing you to connect the P-touch 2600/2610 to the computer.
- 6 Connect the P-touch 2600/2610 to the computer using a USB interface cable as described on page...
- 7 Click the Finish button.
- 5 A dialog box appears, instructing you to connect the P-touch 2600/2610 to the computer.
- 6 Connect the P-touch 2600/2610 to the computer using the enclosed USB interface cable as describ...
- 7 Select “Install the software automatically (Recommended)”, and then click the Next button. A di...
- 8 Click the Continue Anyway button to continue with the installation. A Found New Hardware Wizard...
- 9 Click the Finish button. A Driver Setup dialog box appears, indicating that the printer driver ...
- 0 Select “Yes, restart immediately.”, click the Finish button to restart the computer, and then r...
- On a Macintosh Computer
- 1 With the P-touch 2600/2610 and the Macintosh turned off, connect the P-touch to the computer us...
- 2 Turn on the Macintosh.
- 3 Insert the enclosed CD-ROM into the computer’s CD-ROM drive.
- 4 Double-click the Mac OS 9 folder to open it.
- 5 Double-click the P-touch Editor 3.2 folder to open it.
- 6 Double-click the P-touch Editor 3.2 Installer icon in the folder that appears. The installer st...
- 7 Select the installation method.
- 8 When the dialog box appears, indicating that the installation is finished, click the Quit button.
- 9 When the dialog box appears, asking if you wish to restart the computer, click the Restart butt...
- 1 With the P-touch 2600/2610 and the Macintosh turned off, connect the P-touch to the computer us...
- 2 Turn on the Macintosh.
- 3 Insert the enclosed CD-ROM into the computer’s CD-ROM drive.
- 4 Double-click the Mac OS X folder to open it.
- 5 Double-click the P-touch Editor 3.2 folder to open it.
- 6 Double-click the P-touch Editor 3.2 Installer icon in the folder that appears. The installer st...
- 7 Click the Next button. The Choose Product Components dialog box appears.
- 8 Select the installation method.
- The Choose Alias Folder dialog box appears, allowing you to select where an alias to P-touch Edit...
- 9 Select the desired location for the alias, and then click the Next button. A dialog box appears...
- 0 Check that the installation will be performed as desired, and then click the Install button. Af...
- A Click the Done button, and then restart the computer.
- 1 With the P-touch 2600/2610 and the Macintosh turned off, connect the P-touch to the computer us...
- 2 Turn on the Macintosh.
- 3 Insert the enclosed CD-ROM into the computer’s CD-ROM drive.
- 4 Double-click the Mac OS 9 folder to open it.
- 5 Double-click the P-touch Quick Editor Installer icon in the folder that appears. The installer ...
- 6 Select the installation method.
- 7 When the dialog box appears, indicating that the installation is finished, click the Quit button.
- 8 When the dialog box appears, asking if you wish to restart the computer, click the Restart butt...
- 1 With the P-touch 2600/2610 and the Macintosh turned off, connect the P-touch to the computer us...
- 2 Turn on the Macintosh.
- 3 Insert the enclosed CD-ROM into the computer’s CD-ROM drive.
- 4 Double-click the Mac OS X folder to open it.
- 5 Double-click the P-touch Quick Editor folder to open it.
- 6 Double-click the Quick Editor Installer icon in the folder that appears. The installer starts u...
- 7 Click the Next button. The Choose Alias Folder dialog box appears, allowing you to select where...
- 8 Select the desired location for the alias, and then click the Next button. A dialog box appears...
- 9 Check that the installation will be performed as desired, and then click the Install button. Af...
- 0 Click the Done button, and then restart the computer.
- 1 With the P-touch 2600/2610 and the Macintosh turned off, connect the P-touch to the computer us...
- 2 Turn on the Macintosh.
- 3 Insert the enclosed CD-ROM into the computer’s CD-ROM drive.
- 4 Double-click the Mac OS X folder to open it.
- 5 Double-click the Driver Installer icon in the folder that appears. The installer starts up, and...
- 6 Click the Next button. A dialog box appears, allowing you to check the installation.
- 7 Check that the installation will be performed as desired, and then click the Install button. Af...
- 8 Click the Done button, and then restart the computer.
- 1 Turn on the P-touch 2600/2610.
- 2 Pull down the Apple menu and select “Chooser” to display the Chooser window.
- 3 In the list on the left, click the PT2600/ 2610 icon. Then, select the appropriate printer fro...
- 4 Close the Chooser window to confirm your settings.
- 1 Turn on the P-touch 2600/2610.
- 2 Double-click the Applications folder on the Macintosh HD to open it.
- 3 Double-click the Utilities folder to open it.
- 4 Double-click “Print Center” to start it up.
- 5 Click the Add Printer button. A list of detected USB printers appears.
- 6 Select “PT-2600/2610” from the USB list, and then click the Add button. The PT-2600 appears in ...
- 7 Quit Print Center.
- On an IBM PC-Compatible Computer
- READING THE USER’S GUIDE
- On an IBM PC-Compatible Computer
- 1 Start up Windows® Explorer.
- 2 Select the CD-ROM drive.
- 3 Double-click the Ptouch folder
- 4 Double-click the Manual folder
- 5 Double-click “Main.htm”.
- 1 Click the Start button in the taskbar to display the Start menu.
- 2 Point to “Programs”.
- 3 Point to “P-touch Editor 3.2”.
- 4 Click “The User’s Guide P-touch Editor 3.2”.
- On a Macintosh Computer
- On an IBM PC-Compatible Computer
- USING P-TOUCH EDITOR 3.2
- 1 Click the Start button in the taskbar to display the Start menu.
- 2 Select “Programs”.
- 3 Select “P-touch Editor 3.2”.
- 4 Click “P-touch Editor 3.2”.
- 1 Start up Windows® Explorer.
- 2 Select the drive and directory where P-touch Editor is installed.
- 3 Double-click “Ptedit3.exe”.
- 1 Click (Text button) on the draw toolbar. Text can be typed in, and the pointer changes from (se...
- 2 Move the I-beam pointer to the position in the layout area where you wish to type in text, and ...
- 3 The cursor flashes in the layout area to indicate that you can now type in text.
- 4 Use the computer keyboard to type in the text.
- 5 To create a new line of text, press the keyboard’s Enter key.
- USING THE P-TOUCH QUICK EDITOR
- 1 Click the Start button in the taskbar to display the Start menu.
- 2 Select “Programs”.
- 3 Click “P-touch Quick Editor”.
- 1 Click the arrow beside the Properties button to display a drop-down menu.
- 2 Click [Tape Settings] to display various label format settings.
- 3 In the Format list, click the desired label format.
- 1 Click the arrow beside the Properties button to display a drop-down menu.
- 2 Click [Text Settings] to display various text format settings.
- 3 In the Text Settings Properties, select the desired text formats.
- 4 Click in the label view, and then type or import the text.
- 1 Select the desired text in the other application.
- 2 Import the text into the label layout either by pressing the designated shortcut keys (Windows®...
- 1 Click the Text History button to display the Text History list.
- 2 Click the desired text.
- 1 Windows®: Right-click in the label view (or text box), select [Symbols] in the menu that appear...
- Macintosh: Hold down the Control key and click in the label view (or text box), select [Symbol fo...
- Macintosh: Hold down the Control key and click in the label view (or text box), select [Backgroun...
- Auto Cut: This option allows you to select whether or not to automatically cut off the label afte...
- Mirror Printing: This option allows you to print the text in reverse so it’s perfect for attachin...
- Copies: This option allows you to enter the number of copies to be printed.
- Macintosh: Click the Print button. The layout is printed.
- USING THE P-TOUCH AV EDITOR
- 1 Click the Start button in the taskbar to display the Start menu.
- 2 Select “Programs”.
- 3 Click “P-touch AV Editor”.
- 1 Click(Symbol button). The Input Symbol dialog box appears.
- 2 In the Symbol Font list, select the desired symbol font.
- 3 In the Symbol List view, select the desired symbol.
- 4 Click the OK button. The selected symbol is added to the left of the text.
- 1 Click the arrow beside(Print button) to display a drop-down menu.
- 2 Click [Print Options]. The Print dialog box appears.
- 3 Select the desired print settings.
- 4 Click the OK button to start printing.
- UNINSTALLING THE SOFTWARE & PRINTER DRIVER
- On an IBM PC-Compatible Computer
- 1 Start up Windows® 98, 98 SE, Me, 2000 or XP.
- 2 Click the Start button in the taskbar, select “Settings”, and then click “Control Panel”. With ...
- 3 In the Control Panel window, double-click “Add/Remove Programs” (“Add or Remove Programs” in Wi...
- 4 In the Add/Remove Programs Properties dialog box, select “P-touch Editor 3.2” (to delete the P-...
- 5 A message appears, asking if you wish to delete the selected application. Click the Yes button ...
- 6 In the dialog box that appears, indicating that the application is deleted, click the OK button.
- 1 Turn off the P-touch 2600/2610, and then disconnect it from the computer.
- 2 Insert the enclosed CD-ROM into the computer’s CD-ROM drive. A dialog box automatically appears...
- 3 Click the lower button (Driver).
- A Driver Setup dialog box appears, allowing you to select whether to replace, add or delete the P...
- 4 Select “Delete Brother PT-2600/2610.”, and then click the Next button. A dialog box appears, as...
- 5 Click the Yes button. A dialog box appears, indicating that the printer drivers have been deleted.
- 6 Click the Finish button.
- On a Macintosh Computer
- 1 Drag the following to the Trash icon:
- 2 In the System Folder, open the Extensions folder.
- 3 Drag the following to the Trash icon:
- 4 In the System Folder, open the Preferences folder.
- 5 Drag the following to the Trash icon.
- 1 Double-click the Applications folder on the Macintosh HD to open it.
- 2 Double-click the P-touch Editor 3.2 folder to open it.
- 3 Double-click the Uninstall P-touch folder.
- 4 Double-click the Uninstall P-touch icon in the folder that appears. The uninstaller starts up.
- 5 Click the Uninstall button. After P-touch Editor 3.2 is removed, a dialog box appears, indicati...
- 6 Click the Quit button.
- 1 Double-click the Applications folder on the Macintosh HD to open it.
- 2 Double-click the P-touch Quick Editor folder to open it.
- 3 Double-click the Uninstall P-touch folder.
- 4 Double-click the Uninstall P-touch icon in the folder that appears. The uninstaller starts up.
- 5 Click the Uninstall button. After P-touch Quick Editor is removed, a dialog box appears, indica...
- 6 Click the Quit button.
- On an IBM PC-Compatible Computer
- ATTACHING LABELS
- PRINT HEAD & ROLLERS
- 1 Turn off the machine, and then disconnect the AC adapter and remove the batteries.
- 2 Open the tape compartment cover, and then remove the tape cassette if one is installed. The pri...
- 3 Print head: Use a dry cotton swab to gently wipe the print head with an up-and-down motion. Rol...
- 4 Install a tape cassette, close the tape compartment cover, and then try printing again.
- 5 If a white streak still appears in the label, repeat steps 3 and 4 using a cotton swab dipped i...
- POWER KEY
- CURSOR KEYS
- CODE, ALT & SHIFT KEYS
- SPACE KEY
- RETURN KEY
- NEW BLOCK KEY
- TAB FUNCTION
- DELETE KEY
- LINE OUT FUNCTION
- CLEAR FUNCTION
- ACCENT FUNCTION
- 1 Hold down c and press A. The message “ACCENT a – u / A – U?” appears on the display.
- 2 Press the key of the letter in the desired accented character.
- 3 Press f or w until the desired accented character appears enlarged within the frame in the midd...
- 4 Press _. The accented character is added to the text.
- SYMBOL FUNCTION
- AUTO FORMAT FUNCTION
- 1 Press ior jonce. The A/F indicator comes on.
- 2 Press e or h until the name of the desired layout appears.
- 3 Press _. The first field for the selected layout appears in the display.
- 4 For each field, type in the text, and then press _. When _ is pressed after typing in the text ...
- 5 Press e or h until the CHNGE STL? command is displayed.
- 6 Press _.
- 7 Press e or h to select the desired character style.
- 8 Press _. “MENU” appears in the display.
- 9 Press e or h until the PRINT command is displayed.
- 0 Press _ to print the label, and have machine automatically cut it off. The message “COPIES 1/1...
- A Press e or h until the EDIT MORE command is displayed.
- B Press _. The first field for the selected layout appears in the display.
- C Repeat step 4 until the text is edited as you wish. The MENU appears again when _ is pressed af...
- D Press e or h until the EXIT command is displayed.
- E Press _. The message “EXIT AUTO FORMAT?” appears in the display.
- F Press _. The Auto Format function is exited, and the text that was displayed before the Auto Fo...
- 1 Press j.
- 2 Press e or h until layout 35 (FILE SHORT) is displayed.
- 3 Press _.
- 4 Type in “August Sales Report”, and then press _.
- 5 Press e or h until CHNGE STL? is displayed.
- 6 Press _.
- 7 Press e or h until ELEGANT is displayed.
- 8 Press _.
- 9 Make sure that PRINT is displayed, and then press _.
- 1 Press i.
- 2 Press e or h until layout 4 (ADDRES4) is displayed.
- 3 Press _.
- 4 Type in “Mr. R. Becker”, and then press _.
- 5 Type in “29 South Main St.”, and then press _.
- 6 Type in “Los Angeles, CA 88888”, and then press _.
- 7 Press e or h until CHNGE STL? is displayed.
- 8 Press _.
- 9 Press e or h until FORMAL is displayed.
- 0 Press _.
- A Make sure that PRINT is displayed, and then press _.
- STAMP FUNCTION
- 1 Type in the text, and then insert a medium (3/4” (18 mm)-wide) or large (1” (24 mm)- wide) stam...
- 2 Hold down c and press U once. The message “STAMP FORMAT?” appears in the display.
- 3 Press _. The text is automatically formatted for the installed stamp: centered within the prese...
- 4 Press p to cut the text out of the stamp stencil film.
- 5 After the stamp stencil film is cut off, remove the backing paper from the stamp stencil film a...
- 1 Enter the text and insert a stamp film cassette in the tape compartment.
- 2 Hold down c and press U.
- 3 Press _.
- 4 Press p to engrave the stamp stencil film, and then automatically cut it off.
- 5 Remove the stamp frame from around the stamp film holder ink pad, one side at a time, and then ...
- 6 With the glossy side of the stamp stencil film upward, align one of its ends with the slit on t...
- 7 Hold the end of the stamp stencil film in place with your thumb, and then pass the tape through...
- 8 Fold the other end of the stamp stencil film over the other side of the stamp film holder and h...
- 9 Fit the stamp frame over the stamp stencil film and push it into place.
- 0 Insert the stamp film holder straight into its cap.
- LOCAL FORMAT FUNCTION
- FONT FUNCTION
- SIZE & WIDTH FUNCTIONS
- 1 Press l once to display the current size setting.
- 2 Continue pressing l until the desired size setting is displayed.
- 3 Press _ to apply the selected size setting to the text.
- 1 Press n once to display the current width setting.
- 2 Continue pressing n until the desired width setting is displayed.
- 3 Press _ to apply the selected width setting to the text.
- STYLE FUNCTION
- UNDERLINE FUNCTION
- 1 While holding down c, press 5 once, and keep c held down to display the current underline setting.
- 2 While still holding down c, continue pressing 5 until the desired underline setting is displayed.
- 3 Release c to apply the selected underline setting to the text.
- 2 While still holding down c, continue pressing 5 until ON1 is displayed.
- 3 Release c.
- FRAME FUNCTION
- TAPE MARGIN FUNCTION
- HORIZONTAL ALIGNMENT FUNCTION
- MIRROR PRINTING FUNCTION
- LENGTH FUNCTION
- 1 While holding down c, press T once, and keep c held down to display the current length of the l...
- 2 While still holding down c, continue pressing T until the desired label length setting is displ...
- 3 Release c. If ON was selected, the current label length setting is displayed.
- 4 Press e or h to select the desired length or use the number keys to enter a length.
- 5 Press _.
- BARCODE FUNCTION
- 1 Hold down c and press Y once.
- 2 Type in the new barcode data or edit the old data.
- 3 Press e.
- 4 Press f or w until the parameter that you wish to change appears.
- 5 Press e or h until the desired setting is displayed.
- 6 Repeat steps 4 and 5 until all parameters are set as you wish.
- 7 Press _.
- 8 Press f or w until the cursor is below the character immediately to the right of where you wish...
- 9 Hold down c and press a.
- 0 Press e or h until the desired special character is displayed.
- A Press _ to add the selected special character to the barcode data.
- B Press _.
- TZ CUT FUNCTION
- PRINT KEY
- FEED & CUT FUNCTION
- NUMBERING FUNCTION
- 1 Hold down c and press O. The message “START?” appears in the display.
- 2 Press f, w, e or h until the first character that you wish to select for the numbering field is...
- 3 Press _. The message “END?” appears in the display.
- 4 Press f, w, e or h until all of the characters that you wish to select for the number field are...
- 5 Press _. The message “NUMBER” appears in the display.
- 6 Press e or h until the desired number of copies is displayed, or use the number keys to type in...
- 7 Press p (or _).
- 8 Press e or h until the desired setting (EACH LABEL or AFTER LAST) is displayed. If EACH LABEL i...
- 9 Press p or _ to begin printing the labels. The number of the copy being printed is displayed.
- REPEAT PRINTING FUNCTION
- 1 Hold down c and press I. The message “COPIES” appears in the display with the default setting 1...
- 2 Press e or h until the desired number of copies is displayed, or use the number keys to type in...
- 3 Press p (or _)
- 4 Press e or h until the desired setting (EACH LABEL or AFTER LAST) is displayed. If EACH LABEL i...
- 5 Press p (or _) to begin printing the labels. The number of the copy being printed is displayed.
- MEMORY FUNCTIONS
- 1 Hold down c and press 7. The message “STORE” appears on the display with the first available fi...
- 2 Press e or h to select the file number where you wish to store the text.
- 3 Press _. The text is stored under the selected file number and the text previously shown in the...
- 1 Hold down c and press 8. The message “RECALL” appears on the display with the file number and b...
- 2 Press e or h to select the file number containing the text that you wish to recall. The text st...
- 3 Press _. Any text previously entered in the display is erased and the text stored under the sel...
- 1 Hold down c and press 9. The message “CLEAR” appears on the display with the file number and be...
- 2 Press e or h to select the file number containing the text that you wish to delete. The text st...
- 3 Press _. The message “OK TO CLEAR?” appears.
- 4 Press _ to delete the text file that was selected.
- 1 Hold down c and press 0. “PRINT” appears on the display with the file number and beginning of t...
- 2 Press e or h to display the file containing the text that you wish to print. The text stored un...
- 3 Press r so that the file number flashes.
- 4 Repeat steps 2 and 3 until the file numbers for all files that you wish to print are flashing.
- 5 Press _. The text stored under the selected file numbers is printed.
- 1 Press i or j, depending on the type of layout that you wish to print.
- 2 Hold down c and press 0. The name of the layout appears in the top line of the display and the ...
- 3 Press e or h to display the file containing the text that you wish to print. The text stored un...
- 4 Press r so that the file number flashes.
- 5 Repeat steps 3 and 4 until the file numbers for all files that you wish to print are flashing.
- 6 Press _. “MENU” appears in the display.
- 7 Make sure that PRINT is flashing, and then press _. All of the selected files are printed.
- 8 Press e or h until the CHNGE STL? command is displayed.
- 9 Press _.
- 0 Press e or h to select the desired character style.
- A Press _. “MENU” appears in the display.
- B Press e or h until the PRINT MORE command is displayed.
- C Press _. The name of the layout appears in the top line of the display and the file number and ...
- D Press e or h to display the file containing the text that you wish to print.
- E Press r so that the file number flashes.
- F Repeat steps D and E until the file numbers for all files that you wish to print are flashing.
- G Press _. “MENU” appears in the display.
- H Make sure that PRINT is flashing, and then press _. All of the selected files are printed.
- I Press e or h until the EXIT command is displayed.
- J Press _
- 1 Press i.
- 2 Hold down c and press 0.
- 3 Since this is one of the files that we wish to print, press r.
- 4 Press e or h until file number 3 is displayed.
- 7 Press _.
- TROUBLESHOOTING
- ERROR MESSAGE LIST
- SPECIFICATIONS
- ACCESSORIES (For USA Only)
- INDEX
- PT-2600/2610 CONTACT INFORMATION (For USA Only)
- Service Center Locations
- Operational Assistance
- Assistance on the Internet
- Accessories and Supplies
- Fax-Back System
- PT-2600/2610 CONTACT INFORMATION (For USA Only)
- Service Center Locations
- Operational Assistance
- Assistance on the Internet
- Accessories and Supplies
- Fax-Back System
- PT-2600.bookES.pdf
- INTRODUCCIÓN
- ÍNDICE
- CUIDADOS Y PRECAUCIONES GENERALES
- PILAS
- ADAPTADOR DE CA OPCIONAL
- CASETES DE CINTA
- Para esta máquina hay disponibles casetes de cinta TZ en una gran variedad de tipos, colores y ta...
- 1 Levante la cubierta del compartimiento de la cinta para abrirla. Se libera también entonces el ...
- 2 Si ya hay un casete instalado, extráigalo tirando del mismo recto hacia arriba.
- 3 Si la cinta entintada del casete que quiere instalar está floja, bobine la rueda dentada en el ...
- 4 Inserte firmemente el casete de cinta en el compartimiento de la cinta asegurándose de que toda...
- 5 Cierre la cubierta del compartimiento y conecte la alimentación de la máquina si estaba descone...
- 6 Mantenga pulsada c y presione r una vez para que la cinta avance y así quede con la tensión ópt...
- Para esta máquina hay disponibles casetes de cinta TZ en una gran variedad de tipos, colores y ta...
- CONEXIÓN DE LA P-TOUCH A UN PC
- INSTALACIÓN DEL SOFTWARE Y CONTROLADOR DE IMPRESORA
- Para añadir aún más funciones de creación de ilustraciones y diseños a las posibilidades de creac...
- Compruebe que la configuración de su sistema satisface los siguientes requisitos.
- PC: PC IBM o compatible
- Sistema operativo: Microsoft® Windows® 98, 98SE, ME, 2000 Prefessional o XP.
- Espacio libre en el disco duro: Como mínimo 20 MB (100 MB para instalar la opción completa)
- Memoria: 64 MB por lo menos Monitor: VGA o tarjeta de gráficos superior Puerto USB Unidad de CD-ROM
- El software P-touch Editor 3.2 incluye una variedad de funciones más complejas para imprimir códi...
- 1 Introduzca el CD-ROM incluido en la unidad de CD-ROM del PC. Aparecerá automáticamente un cuadr...
- 2 Haga clic sobre el botón superior (P-touch Editor). Se iniciará el asistente “InstallShield® Wi...
- 3 Lea atentamente el contenido del cuadro de diálogo “Welcome”, y a continuación haga clic sobre ...
- 4 Ingrese la información necesaria en los cuadros apropiados (Si la información ya ha sido regist...
- 5 Haga clic sobre el botón “Yes” para registrar la información introducida.
- 6 Seleccione el método de instalación y a continuación haga clic sobre el botón “Next”.
- Seleccione “Typical” o “Compact”, y a continuación haga clic sobre el botón “Next”, comenzará inm...
- Typical: Se instalan todas las opciones básicas (P-touch Editor 3.2, Clips de arte, plantillas Au...
- Compact: Solamente se instala el P-touch Editor 3.2.
- Al seleccionar “Custom”, y a continuación hacer clic sobre el botón “Next”, aparecerá un cuadro d...
- Editor: El software P-touch Editor 3.2
- Clip Art: Las ilustraciones para la función Clip Art del P-touch Editor 3.2
- Font
- Auto Format Templates: Las plantillas para la función de autoformato
- Help: Los archivos de ayuda para el P-touch Editor 3.2
- User’s Guide: La Guía de Usuario (HTML) para el P-touch Editor 3.2 (La Guía de Usuario también se...
- Si se puede hacer clic sobre el botón “Change” mientras se selecciona una opción, se podrán selec...
- Aparecerá el primer cuadro de diálogo de “Driver Setup”, informándole de que el controlador de im...
- El software P-touch Quick Editor ofrece acceso rápido a las funciones de diseño de etiquetas más ...
- 1 Introduzca el CD-ROM incluido en la unidad de CD-ROM del PC. Aparecerá automáticamente un cuadr...
- 2 Haga clic sobre el botón del medio (P-touch Quick Editor). Se iniciará el asistente “InstallShi...
- 3 Lea atentamente el contenido del cuadro de diálogo “Welcome”, y a continuación haga clic sobre ...
- 4 Ingrese la información necesaria en los cuadros apropiados (Si la información ya ha sido regist...
- 5 Haga clic sobre el botón “Yes” para registrar la información ingresada.
- 6 Haga clic sobre el botón “Next” para iniciar la instalación.
- 7 Seleccione la ubicación deseada para el acceso directo y a continuación haga clic sobre el botó...
- El software P-touch AV Editor le permite introducir texto para crear etiquetas AV y formatearlo d...
- 1 Inserte el CD-ROM adjunto en la unidad de CD-ROM del ordenador. Aparecerá un cuadro de diálogo ...
- 2 Haga clic sobre el tercer botón desde la parte superior (P-touch AV Editor). Se iniciará el asi...
- 3 Lea atentamente el contenido del cuadro de diálogo “Welcome”, y a continuación haga clic sobre ...
- 4 Ingrese la información necesaria en los cuadros apropiados (Si la información ya ha sido regist...
- 5 Haga clic sobre el botón “Yes” para registrar la información ingresada.
- 6 Haga clic sobre el botón “Next” para iniciar la instalación.
- 7 Seleccione la ubicación deseada para los accesos directos, y a continuación haga clic sobre el ...
- Aparecerá el primer cuadro de diálogo de “Driver Setup”, informándole de que el controlador de im...
- Con Plug-and-Play, el PC detecta los nuevos dispositivos conectados al sistema, y sus controlador...
- 1 En el cuadro de diálogo que aparece, informándole de que se va a instalar el controlador de imp...
- 2 Conecte la P-touch 2600/2610 al PC utilizando el cable de interface USB suministrado como se de...
- 3 Haga clic sobre el botón “Finish”. Aparecerá un cuadro de diálogo mostrándole que la instalació...
- 4 Seleccione “Yes, I want to restart my computer now”, haga clic sobre el botón “Finish” para rei...
- 1 En el cuadro de diálogo que aparece, informándole de que se va a instalar el controlador de imp...
- 2 Conecte la P-touch 2600/2610 al PC utilizando el cable de interface USB suministrado como se de...
- 3 Seleccione “Install the software automatically (Recommended)”, y a continuación haga clic sobre...
- 4 Haga clic sobre el botón “Continue Anyway” para continuar con la instalación. Aparecerá un cuad...
- 5 Haga clic sobre el botón “Finish”. Aparecerá un cuadro de diálogo de “Driver Setup”, indicando ...
- 6 Haga clic sobre el botón “Finish”. Aparecerá un cuadro de diálogo, indicando que la instalación...
- 7 Seleccione “Yes, I want to restart my computer now.” (o “Yes, restart inmediately” si el contro...
- 1 Apague la P-touch 2600/2610, y a continuación desconéctela del PC.
- 2 Introduzca el CD-ROM incluido en la unidad de CD-ROM del PC. Aparecerá automáticamente un cuadr...
- 3 Haga clic sobre el botón inferior (Driver).
- Aparecerá un cuadro de diálogo “Driver Setup”, permitiéndole seleccionar si quiere reemplazar, añ...
- 4 Seleccione bien “Replace with new Brother PT-2600/2610.” o bien “Add Brother PT- 2600/2610.”, y...
- 5 Aparecerá un cuadro de diálogo, indicándole que conecte la P-touch 2600/2610 al PC.
- 6 Conecte la P-touch 2600/2610 al PC utilizando el cable de interface USB suministrado como se de...
- 7 Haga clic sobre el botón “Finish”.
- 5 Aparecerá un cuadro de diálogo, indicándole que conecte la P-touch 2600/2610 al PC.
- 6 Conecte la P-touch 2600/2610 al PC utilizando el cable de interface USB suministrado como se de...
- 7 Seleccione “Install the software automatically (Recommended)”, y a continuación haga clic sobre...
- 8 Haga clic sobre el botón “Continue Anyway” para continuar con la instalación. Aparecerá un cuad...
- 9 Haga clic sobre el botón “Finish”. Aparecerá un cuadro de diálogo de “Driver Setup”, indicando ...
- 0 Seleccione “Yes, restart inmediately.”, haga clic sobre el botón “Finish” para reiniciar el PC,...
- En un PC Macintosh
- La versión Mac del software es para un Mac con sistema operativo en inglés. Si el software es ins...
- Compruebe que la configuración de su sistema satisface los siguientes requisitos.
- PC: Macintosh con un procesador Power PC
- Sistema operativo: Mac OS 8.6 a 9.X u OS X 10.1 a 10.2.1:
- Espacio libre en el disco duro: Como mínimo 20 MB (100 MB para instalar la opción completa)
- Memoria: 32 MB disponibles por lo menos de RAM
- Puerto USB (instalado como equipo de serie)
- Unidad de CD-ROM
- * La aplicación se suministra en un CD-ROM; por lo tanto, el PC deberá estar equipado con una uni...
- El software P-touch Editor 3.2 incluye una variedad de funciones más complejas para imprimir códi...
- 1 Con la P-touch 2600/2610 y el Macintosh apagados, conecte la P-touch al PC utilizando el cable ...
- 2 Encienda el Macintosh.
- 3 Introduzca el CD-ROM incluido en la unidad de CD-ROM del PC.
- 4 Haga doble clic sobre la carpeta “Mac OS 9” para abrirla.
- 5 Haga doble clic sobre la carpeta “P-touch Editor 3.2” para abrirla.
- 6 Haga doble clic sobre el icono “P-touch Editor 3.2 Installer” en la carpeta que aparece. Se ini...
- 7 Seleccione el método de instalación.
- Al hacer clic sobre el botón “Install” comenzará la instalación de todas las opciones.
- Al hacer clic sobre el botón “Custom Install” se visualizará un cuadro de diálogo que le permitir...
- Seleccione solamente las opciones que quiera instalar y a continuación haga clic sobre el botón “...
- 8 Cuando aparezca el cuadro de diálogo, indicando que la instalación ha finalizado, haga clic sob...
- 9 Cuando aparezca el cuadro de diálogo, preguntándole si quiere reiniciar el PC, haga clic sobre ...
- 1 Con la P-touch 2600/2610 y el Macintosh apagados, conecte la P-touch al PC utilizando el cable ...
- 2 Encienda el Macintosh.
- 3 Introduzca el CD-ROM incluido en la unidad de CD-ROM del PC.
- 4 Haga doble clic sobre la carpeta “Mac OS X” para abrirla.
- 5 Haga doble clic sobre la carpeta P-touch Editor 3.2 para abrirla.
- 6 Haga doble clic sobre el icono “P-touch Editor 3.2 Installer” en la carpeta que aparece. Se ini...
- 7 Haga clic sobre el botón “Next”. Aparecerá el cuadro de diálogo “Choose Product Components”.
- 8 Seleccione el método de instalación.
- Haga clic sobre el botón “Next” para iniciar inmediatamente la instalación de todas las opciones.
- Seleccione “Minimal” en la lista “Feature Set”, y a continuación haga clic sobre el botón “Next” ...
- Seleccione “Custom” en la lista “Feature Set” para visualizar la lista de opciones que pueden sel...
- Solamente se instalarán las opciones que tengan marcada la casilla junto a ellas. Seleccione las ...
- El software P-touch Quick Editor ofrece un acceso rápido a las funciones más sencillas de diseño ...
- 1 Con la P-touch 2600/2610 y el Macintosh apagados, conecte la P-touch al PC utilizando el cable ...
- 2 Encienda el Macintosh.
- 3 Introduzca el CD-ROM incluido en la unidad de CD-ROM del PC.
- 4 Haga doble clic sobre la carpeta “Mac OS 9” para abrirla.
- 5 Haga doble clic sobre el icono “P-touch Quick Editor Installer” en la carpeta que aparece. Se i...
- 6 Seleccione el método de instalación.
- Al hacer clic sobre el botón “Install” comenzará inmediatamente la instalación de las opciones má...
- Al hacer clic sobre el botón “Custom Install” se visualizará un cuadro de diálogo que le permitir...
- Solamente se instalarán las opciones que tengan una de marca de verificación junto a ellas. Selec...
- 7 Cuando aparezca el cuadro de diálogo, indicando que la instalación ha finalizado, haga clic sob...
- 8 Cuando aparezca el cuadro de diálogo, preguntándole si quiere reiniciar el PC, haga clic sobre ...
- 1 Con la P-touch 2600/2610 y el Macintosh apagados, conecte la P-touch al PC utilizando el cable ...
- 2 Encienda el Macintosh.
- 3 Introduzca el CD-ROM incluido en la unidad de CD-ROM del PC.
- 4 Haga doble clic sobre la carpeta “Mac OS X” para abrirla.
- 5 Haga doble clic sobre la carpeta P-touch Quick Editor para abrirla.
- 6 Haga doble clic sobre el icono “Quick Editor Installer” en la carpeta que aparece. Se iniciará ...
- 7 Haga clic sobre el botón “Next”. Aparecerá el cuadro de diálogo “Choose Alias Folder”, que le p...
- 8 Seleccione la ubicación deseada para el alias, y a continuación haga clic sobre el botón “Next”...
- 9 Compruebe que la instalación se va rea- lizar de la forma deseada, y a continuación haga clic s...
- 0 Haga clic sobre el botón “Done”, y a continuación reinicie el PC.
- 1 Con la P-touch 2600/2610 y el Macintosh apagados, conecte la P-touch al PC utilizando el cable ...
- 2 Encienda el Macintosh.
- 3 Introduzca el CD-ROM incluido en la unidad de CD-ROM del PC.
- 4 Haga doble clic sobre la carpeta “Mac OS X” para abrirla.
- 5 Haga doble clic sobre el icono “Driver Installer” en la carpeta que aparece. Se iniciará el ins...
- 6 Haga clic sobre el botón “Next”. Aparecerá un cuadro de diálogo, que le permitirá comprobar la ...
- 7 Compruebe que la instalación se va realizar de la forma deseada, y a continuación haga clic sob...
- 8 Haga clic sobre el botón “Done”, y a continuación reinicie el PC.
- 1 Encienda la P-touch 2600/2610.
- 2 Despliegue el menú Apple y seleccione “Chooser” para visualizar la ventana “Chooser”.
- 3 En la lista de la izquierda, haga clic sobre el icono PT-2600/2610. A continuación, seleccione ...
- 4 Cierre la ventana “Chooser” para confirmar su configuración.
- 1 Encienda la P-touch 2600/2610.
- 2 Haga doble clic sobre la carpeta “Applications” del disco duro del Macintosh para abrirla.
- 3 Haga doble clic sobre la carpeta “Utilities” para abrirla.
- 4 Haga doble clic sobre “Print Center” para iniciarlo.
- 5 Haga clic sobre el botón “Add Printer”. Aparecerá una lista de las impresoras USB detectadas.
- 6 Seleccione “PT-2600/2610” en la lista USB, y a continuación haga clic sobre el botón “Add”. La ...
- 7 Salga de “Printer Center”.
- LECTURA DE LA GUÍA DE USUARIO
- La guía de usuario del P-touch Editor puede leerse introduciendo el CD-ROM en la unidad cada vez ...
- En un PC compatible con PC de IMB
- 1 Inicie “Windows® Explorer”.
- 2 Seleccione la unidad de CD-ROM.
- 3 Haga doble clic sobre la carpeta “Ptouch”.
- 4 Haga doble clic sobre la carpeta “Manual”.
- 5 Haga doble clic sobre “Main.htm”.
- 1 Haga clic sobre el botón “Start” en la barra de tareas para visualizar el menú “Start”.
- 2 Seleccione “Programs”.
- 3 Seleccione “P-touch Editor 3.2”.
- 4 Haga clic sobre “The User’s Guide P-touch Editor 3.2”.
- En un PC Macintosh
- En un PC compatible con PC de IMB
- La guía de usuario del P-touch Editor puede leerse introduciendo el CD-ROM en la unidad cada vez ...
- UTILIZACIÓN DEL P-TOUCH EDITOR 3.2
- El P-touch Editor 3.2 facilita a cualquier usuario el diseño y la impresión de etiquetas más comp...
- 1 Haga clic sobre el botón “Start” en la barra de tareas para visualizar el menú “Start”.
- 2 Seleccione “Programs”.
- 3 Seleccione “P-touch Editor 3.2”.
- 4 Haga clic sobre “P-touch Editor 3.2”.
- 1 Inicie “Windows® Explorer”.
- 2 Seleccione la unidad y el directorio donde haya instalado el P-touch Editor.
- 3 Haga doble clic sobre “Ptedit3.exe”.
- Cuando se inicie el P-touch Editor, se visualizará la siguiente ventana.
- Barra de título
- Cuando se inicie el P-touch Editor, se visualizará la siguiente ventana.
- Barra de estado
- Las propiedades deseadas se pueden visualizar haciendo clic sobre el icono de las mismas en el ba...
- Icono de propiedades de página
- Haga clic sobre un icono para visualizar sus propiedades.
- Haga clic sobre este botón para ocultar las propiedades.
- 1 Haga clic sobre el botón (Texto) de la barra de herramientas de dibujo. El texto podrá ahora se...
- 2 Mueva el puntero en forma de I hasta la posición del área de diseño donde quiera introducir tex...
- 3 El cursor parpadeará en el área de diseño para indicar que ahora puede introducir texto.
- 4 Utilice el teclado del PC para introducir el texto.
- 5 Para crear una nueva línea de texto, presione la tecla Enter del teclado.
- Tenga en cuenta lo siguiente cuando utilice el P-touch Editor 3.2 para imprimir códigos de barras.
- Para más detalles, consulte la guía de usuario “User’s Guide” suministrada en el CD-ROM del P-tou...
- El P-touch Editor 3.2 facilita a cualquier usuario el diseño y la impresión de etiquetas más comp...
- UTILIZACIÓN DEL P-TOUCH QUICK EDITOR
- El P-touch Quick Editor le permite diseñar una etiqueta sencilla rápida y fácilmente. Además de l...
- Una vez iniciado el P-touch Quick Editor, se visualizará la siguiente ventana.
- Vista de etiqueta
- Una vez iniciado el P-touch Quick Editor, se visualizará la siguiente ventana.
- Vista de etiqueta
- Antes de introducir texto, se deberá establecer el tamaño de etiqueta. Hay una selección de tamañ...
- El texto entero se puede formatear rápidamente especificando el tipo de letras, tamaño y alineaci...
- 1 Haga clic sobre la flecha al lado del botón “Properties” para visualizar un menú desplegable.
- 2 Haga clic sobre [Text Settings] para visua- lizar varios ajustes de formato de texto.
- 3 En las propiedades de ajustes de texto, seleccione los formatos de texto deseados.
- 4 Haga clic en la vista de etiqueta, y después ingrese o importe el texto.
- El texto que ya haya sido ingresado en otra aplicación puede ser importado fácilmente a la etiqueta.
- Los 10 textos impresos más recientemente se almacenan automáticamente para uso posterior.
- Se puede añadir un símbolo al lado izquierdo del texto de la etiqueta desde las diferentes fuente...
- 1 Windows®: Haga clic con el botón derecho en la vista de etiqueta (o cuadro de texto), seleccion...
- 2 En la lista de fuentes de símbolos, seleccione la fuente de símbolo deseada.
- 3 En la vista de la lista de símbolos, seleccione el símbolo deseado.
- 4 Haga clic sobre el botón “OK”. El símbolo seleccionado se añadirá a la izquierda del texto.
- El color de fondo del diseño se puede cambiar según sus preferencias.
- Los diseños que sean muy grandes y no entren en la pantalla se pueden desplazar haciendo clic sob...
- Antes de imprimir etiquetas se podrán seleccionar ciertas opciones de impresión.
- El P-touch Quick Editor se puede ocultar haciendo clic sobre el botón “Hide” . Vuelva a visualiza...
- Haga uno de los siguientes:
- Haga uno de los siguientes:
- UTILIZACIÓN DEL P-TOUCH AV EDITOR
- El software P-touch AV Editor le permite introducir texto para una etiqueta AV y formatearlo de f...
- Cuando se inicie el P-touch AV Editor, se visualizará la siguiente ventana.
- Vista de etiqueta
- Con el P-touch AV Editor hay disponibles tres formatos de etiquetas AV predefinidos para crear et...
- Se puede añadir un símbolo en el lado izquierdo de la etiqueta de entre las distintas fuentes sím...
- 1 Haga clic sobre (botón de símbolos). Aparecerá el cuadro de diálogo “Input Symbol”.
- 2 En la lista “Symbol Font”, seleccione la fuente de símbolos deseada.
- 3 En la visualización de “Symbol list”, seleccione el símbolo deseado.
- 4 Haga clic sobre el botón “OK”. El símbolo seleccionado será añadido a la izquierda del texto.
- Al teclear el texto, su tamaño de ajustará automáticamente para que el texto entero entre en el á...
- Se puede formatear todo el texto fácilmente cambiando la fuente, el estilo y la alineación.
- Antes de imprimir etiquetas AV se pueden seleccionar varias opciones de impresión.
- Auto Cut: Esta opción le permite seleccionar si quiere o no cortar automáticamente la etiqueta de...
- Mirror Printing: Esta opción le permite imprimir texto en reverso, lo cual resulta perfecto para ...
- Copies: Esta opción le permite introducir el número de copias a imprimir.
- Haga uno de los siguientes:
- DESINSTALACIÓN DEL SOFTWARE Y CONTROLADOR DE IMPRESORA
- En un PC compatible con PC de IBM
- Desinstale el software P-touch Editor 3.2, el P-touch Quick Editor o el P-touch AV Editor del PC ...
- 1 Inicie Windows® 98, 98 SE, Me, 2000 o XP.
- 2 Haga clic sobre el botón “Start” en la barra de tareas, seleccione “Settings”, y a continuación...
- 3 En la ventana de “Control Panel”, haga doble clic sobre “Add/Remove Programs” (“Add or Remove P...
- 4 En el cuadro de diálogo “Add/Remove Programs Properties”, seleccione “P-touch Editor 3.2” (para...
- 5 Aparecerá un mensaje, preguntándole si desea eliminar la aplicación seleccionada. Haga clic sob...
- 6 En el cuadro de diálogo que aparece, que le indica que la aplicación ha sido borrada, haga clic...
- Desinstale el controlador de impresora PT-2600/2610 de un PC como se describe a continuación.
- Aparecerá un cuadro de diálogo “Driver Setup”, permitiéndole seleccionar si quiere reemplazar, añ...
- Desinstale el software P-touch Editor 3.2, el software P-touch Quick Editor o el controlador de i...
- Para desinstalar el software P-touch Editor 3.2
- 1 Haga doble clic sobre la carpeta de Aplicaciones del disco duro del Macintosh para abrirla.
- 2 Haga doble clic sobre la carpeta P-touch Editor 3.2 para abrirla.
- 3 Haga doble clic sobre la carpeta Uninstall P-touch.
- 4 Haga doble clic sobre el icono Uninstall P-touch de la carpeta que aparece. Se iniciará la desi...
- 5 Haga clic sobre el botón Uninstall. Cuando el P-touch Editor 3.2 haya sido eliminado, aparecerá...
- 6 Haga clic sobre el botón Quit.
- Para desinstalar el software P-touch Quick Editor:
- 1 Haga doble clic sobre la carpeta de Aplicaciones del disco duro del Macintosh para abrirla.
- 2 Haga doble clic sobre la carpeta P-touch Quick Editor para abrirla.
- 3 Haga doble clic sobre la carpeta Uninstall P-touch.
- 4 Haga doble clic sobre el icono Uninstall P-touch de la carpeta que aparece. Se iniciará la desi...
- 5 Haga clic sobre el botón Uninstall. Cuando el P-touch Quick Editor haya sido eliminado, aparece...
- 6 Haga clic sobre el botón Quit.
- COLOCACIÓN DE ETIQUETAS
- La varilla suministrada permite que, en las cintas laminadas, usted pueda extraer facilmente el p...
- 1 Tome la cinta con la mano izquierda, con la superficie impresa arriba, y tome la varilla con la...
- 2 Pase la mitad de la cinta por el orificio estrecho largo de la varilla.
- 3 Gire tres cuartos de vuelta la varilla hacia usted y separe la varilla de usted como se muestra...
- 4 Quite el papel del dorso de la etiqueta.
- La cinta de tela se emplea para adherir un trozo de tela impresa con el texto en la prendar de ve...
- Consulte la página69 para encontrar la explicación detallada sobre el empleo de cintas de membre...
- Esta P-touch puede imprimir etiquetas Avery de papel una a una. Simplemente inserte un casete que...
- * Le recomendamos utilizar únicamente las tiras de letras con cintas laminadas.
- La varilla suministrada permite que, en las cintas laminadas, usted pueda extraer facilmente el p...
- CABEZA DE IMPRESIÓN Y RODILLOS
- De vez en cuando, el polvo se adhieren a la cabezal de impresión y a los rodillos del el equipo. ...
- Por lo tanto, al igual que con las grabadoras de cintas, la cabeza del equipo deberá limpiarse de...
- 1 Apague la máquina, y después desconecte el adaptador de CA y extraiga las pilas.
- 2 Abra la cubierta del compartimiento de la cinta, extraiga el casete, si está dentro. La cabeza ...
- 3 Cabeza de impresión: Emplee un palillo con punta de algodón seco para frotar con cuidado la cab...
- 4 Instale un casete de cinta, cierre la cubierta del compartimiento de la cinta, y después pruebe...
- 5 Si todavía aparece una franja blanca en la etiqueta, repita los pasos 3 y 4 utilizando un palil...
- Si no funciona nada de lo de arriba, póngase en contacto con el representante de servicio.
- TECLA DEL CURSOR
- TECLAS CODE, ALT Y SHIFT
- TECLA DE RETORNO
- FUNCIÓN DE NUEVO BLOQUE
- TABULACIÓN
- TECLA DE BORRADO (DEL)
- 1 Presione f, w, e o h para situar el cursor debajo del carácter que está inmediatamente a la der...
- 2 Presione * una vez.
- 1 Presione f, w, e o h para situar el cursor debajo del carácter que está inmediatamente a la der...
- 2 Mantenga presionado * hasta que se hayan borrado todos los caracteres que usted deseaba borrar.
- FUNCIÓN DE BORRADO DE LÍNEA (LINE OUT)
- FUNCIÓN DE REPOSICIÓN (CLEAR)
- FUNCIÓN DE ACENTOS
- 1 Mantenga presionado c y presione A. Aparecerá el mensaje “ACCENT a - u / A - U?” en el visualiz...
- 2 Presione la tecla de la letra acentuada deseada.
- 3 Presione f o w hasta que aparezca el carácter acentuado deseado ampliado dentro del recuadro en...
- 4 Presione _. El carácter acentuado será añadido al texto.
- FUNCIÓN DE SÍMBOLOS
- FUNCIÓN DE FORMATO AUTOMÁTICO
- 1 Presione io juna vez. El indicador A/F se encenderá.
- 2 Presione e o h hasta que aparezca el nombre del diseño deseado.
- 3 Presione _. Aparecerá el primer campo para el diseño seleccionado en el visualizador.
- 4 Introduzca texto en cada campo, y después presione _. Cuando se presione _ después de introduci...
- 5 Presione e o h hasta que se visualice el comando CHNGE STL?.
- 6 Presione _.
- 7 Presione e o h para seleccionar el estilo de caracteres deseado.
- 8 Presione _. Aparecerá “MENU” en el visualizador.
- 9 Presione e o h hasta que se visualice el comando PRINT.
- A Presione e o h hasta que se visualice el comando EDIT MORE.
- B Presione _. Aparecerá el primer campo del diseño seleccionado en el visualizador.
- C Repita el paso 4 hasta que el texto esté editado como usted desea. El MENU aparecerá otra vez c...
- D Presione e o h hasta que se visualice el comando EXIT.
- E Presione _. Aparecerá el mensaje “EXIT AUTO FORMAT?” en el visualizador.
- F Presione _. Saldrá de la función de Formato automático, y volverá a aparecer en la pantalla el ...
- FUNCIÓN DE SELLOS
- 1 Escriba el texto, y después inserte un casete de película de membretes de tamaño medio (3/4” (1...
- 2 Mantenga presionado c y presione U una vez. Aparecerá el mensaje “STAMP FORMAT?” en el visualiz...
- 3 Presione _. El texto se formateará automáticamente para el membrete instalado: centrado dentro ...
- 4 Presione p para separar el texto del cliché de membrete.
- 5 Después de haber cortado la película matriz de sellos, extraiga el papel del dorso del cliché d...
- 1 Extraiga el marco del membrete de entorno al lado al tampón de tinta del soporte de películas d...
- 2 Con el lado brillante del cliché del membrete encarado hacia arriba, alinee uno de sus extremos...
- 3 Retenga el extremo del cliché del membrete en su lugar con el dedo pulgar, y pase la cinta por ...
- 4 Pliegue el otro extremo del cliché del membrete por en otro lado del soporte de películas de me...
- 5 Adapte el marco del membrete encima del cliché del membrete y presiónelo a su lugar.
- 6 Inserte el soporte de películas de membrete recto en su tapa.
- FUNCIÓN DE FORMATO LOCAL
- 1 Presione f, w, e o h para colocar el cursor en el bloque al que desee aplicar un formato difere...
- 2 Mantenga presionado c y presione S una vez. En la fila superior del visualizador aparecerá “BLO...
- 3 Seleccione el ajuste de tipo de caracteres, tamaño, anchura, estilo, subrayado, o enmarcado com...
- FUNCIÓN DEL TIPO DE CARACTERES
- FUNCIONES DE TAMAÑO Y DE ANCHURA
- 1 Presione l una vez para visualizar el ajuste de tamaño actual.
- 2 Continúe presionando l hasta que se visualice el ajuste de tamaño deseado.
- 3 Presione _ para aplicar el ajuste de tamaño seleccionado al texto.
- 1 Presione n una vez para visualizar el ajuste de anchura actual.
- 2 Continúe presionando n hasta que se visualice el ajuste de anchura deseado.
- 3 Presione _ para aplicar el ajuste de anchura seleccionado al texto.
- FUNCIÓN DE ESTILO
- FUNCIÓN DE SUBRAYADO
- FUNCIÓN DE MARCOS
- FUNCIÓN DE CINTA
- FUNCIÓN DE LA ALINEACIÓN HORIZONTAL
- FUNCIÓN DE IMPRESIÓN EN MODO ESPEJO
- FUNCIÓN DE LONGITUD
- 1 Manteniendo presionada c, presione una vez T, y mantenga presionada c hasta que se visualice br...
- 2 Manteniendo presionada c, continúe presionando T hasta que se visualice el ajuste de longitud d...
- 3 Suelte c. Si había seleccionado ON, se visualizará la longitud actual de la etiqueta.
- 4 Presione e o h para seleccionar la longitud deseada, o utilice las teclas numéricas para introd...
- 5 Presione _.
- FUNCIÓN DE CÓDIGO DE BARRAS
- 1 Mantenga presionado c y presione Yuna vez.
- 2 Escriba los datos del nuevo código de barras o edite el antiguo.
- 3 Presione e.
- 4 Presione f o w hasta que aparezca el parámetro que desee cambiar.
- 5 Presione e o h hasta que se visualice el ajuste deseado.
- 6 Repita los pasos 4 y 5 hasta haber ajustado todos los parámetros que desee.
- 7 Presione _.
- 8 Presione f o w hasta que el cursor se coloque debajo del carácter situado a la derecha de donde...
- 9 Mantenga presionado c y presione a.
- 0 Presione e o h hasta que se visualice el carácter especial.
- A Presione _ para añadir el carácter especial seleccionado al código de barras.
- B Presione _.
- FUNCIÓN DE CORTE TZ
- TECLA DE IMPRESIÓN
- FUNCIÓN DE AVANCE Y CORTE
- FUNCIÓN DE NUMERACIÓN
- 1 Mantenga presionada c y presione O. Aparecerá el mensaje “START?” en el visualizador.
- 2 Presione f, w, e o h hasta que esté parpadeando el primer carácter que desee seleccionar para e...
- 3 Presione _. Aparecerá el mensaje “END?” en el visualizador.
- 4 Presione f, w, e o h hasta que estén parpadeando todos los caracteres que desee seleccionar par...
- 5 Presione _. Aparecerá el mensaje “NUMBER” en el visualizador.
- 6 Presione e o h hasta que se visualice el número de copias deseado, o utilice las teclas numéric...
- 7 Presione p (o _).
- 8 Presione e o h hasta que se visualice el ajuste deseado (EACH LABEL o AFTER LAST). Si seleccion...
- 9 Presione p o _ para empezar a imprimir las etiquetas. Se visualizará el número de la copia que ...
- FUNCIÓN DE IMPRESIÓN REPETIDA
- 1 Mantenga presionada c y presione I. En el visualizador aparecerá el mensaje “COPIES” con el aju...
- 2 Presione e o h hasta que se muestre el número deseado de copias, o utilice las teclas numéricas...
- 3 Presione p (o _).
- 4 Presione e o h hasta que se visualice el ajuste deseado (EACH LABEL o AFTER LAST). Si seleccion...
- 5 Presione p o _ para empezar a imprimir las etiquetas. Se visualizará el número de la copia que ...
- FUNCIONES DE LA MEMORIA
- 1 Mantenga presionada c y presione 7. En el visualizador aparecerá el mensaje “STORE” con el prim...
- 2 Presione e o h para seleccionar el número de archivo donde quiera almacenar el texto.
- 3 Presione _. El texto se almacenará en el número de archivo seleccionado y volverá a aparecer en...
- 1 Mantenga presionada c y presione 8. En el visualizador aparecerá el mensaje “RECALL” con el núm...
- 2 Presione e o h para seleccionar el número de archivo que contenga el texto que quiera invocar. ...
- 3 Presione _. Cualquier texto previamente introducido se borrará y el texto introducido en el núm...
- 1 Mantenga presionada c y presione 9. En el visualizador aparecerá el mensaje “CLEAR” con el núme...
- 2 Presione e o h para seleccionar el número de archivo que contenga el texto que quiera borrar. S...
- 3 Presione _. Aparecerá el mensaje “OK TO CLEAR?”.
- 4 Para borrar el archivo de texto seleccionado, presione _.
- 1 Mantenga presionada c y presione 0. Aparecerá el mensaje “PRINT” en el visualizador con en núme...
- 2 Presione e o h para visualizar el archivo que contenga el texto que desee imprimir. El texto al...
- 3 Presione r para que parpadee el número de archivo.
- 4 Repita los pasos 2 y 3 hasta que estén parpadeando los números de todos los archivos que quiera...
- 5 Presione _. Se imprimirá el texto almacenado en los números de archivos seleccionados.
- 1 Presione i o j, dependiendo del tipo de diseño que desee imprimir.
- 2 Mantenga presionada c y presione 0. El nombre del diseño aparecerá en la línea superior del vis...
- 3 Presione e o h para visualizar el archivo que contenga el texto que desee imprimir. El texto al...
- 4 Presione r para que parpadee el número de archivo.
- 5 Repita los pasos 3 y 4 hasta que estén parpadeando los números de todos los archivos que quiera...
- 6 Presione _. Aparecerá “MENU” en el visualizador.
- 7 Asegúrese de que PRINT esté parpadeando, y después presione _. Se imprimirán todos los archivos...
- 8 Presione e o h hasta que se visualice el comando CHNGE STL?.
- 9 Presione _.
- 0 Presione e o h para seleccionar el estilo de caracteres deseado.
- A Presione _. Aparecerá “MENU” en el visualizador.
- B Presione e o h hasta que se visualice el comando PRINT MORE.
- C Presione _. El nombre del diseño aparecerá en la línea superior del visualizador y el número de...
- D Presione e o h para visualizar el archivo que contenga el texto que desee imprimir.
- E Presione r para que parpadee el número de archivo.
- F Repita los pasos D y E hasta que estén parpadeando los números de todos los archivos que quiera...
- G Presione _. Aparecerá “MENU” en el visualizador.
- H Asegúrese de que PRINT esté parpadeando, y después presione _. Se imprimirán todos los archivos...
- I Presione e o h hasta que se visualice el comando EXIT.
- J Presione _
- SOLUCIÓN DE PROBLEMAS
- LISTA DE MENSAJES DE ERROR
- ESPECIFICACIONES
- ACCESORIOS (Sólo para EE.UU.)
- ÍNDICE ALFABÉTICO
- INFORMACIÓN PARA CONTACTAR CON PT-2600/2610 (Sólo para EE.UU.)
- Localización de centros de servicio
- Asistencia operacional
- Asistencia por Internet
- Accesorios y suministros
- Sistema de contestación por fax
- Ahorre tiempo – Regístrese en Linea!
- No pierda tiempo al teléfono. Despreocúpese por el correo. Visítenos en
- www.registermybrother.com
- Regístre su producto inmediatamente en nuestra base y listo.
- También en su visita, encuentre información útil y participe en sorteos!
- HOJA DE PEDIDOS DE ACCESORIOS PARA P-TOUCH (Sólo para EE.UU.)
- INFORMACIÓN PARA CONTACTAR CON PT-2600/2610 (Sólo para EE.UU.)
- Localización de centros de servicio
- Asistencia operacional
- Asistencia por Internet
- Accesorios y suministros
- Sistema de contestación por fax
- Ahorre tiempo – Regístrese en Linea!
- No pierda tiempo al teléfono. Despreocúpese por el correo. Visítenos en
- www.registermybrother.com
- Regístre su producto inmediatamente en nuestra base y listo.
- También en su visita, encuentre información útil y participe en sorteos!
- HOJA DE PEDIDOS DE ACCESORIOS PARA P-TOUCH (Sólo para EE.UU.)
