Opening the scanned image with an application, Using the ocr feature, Attaching the scanned data to e-mail – Brother DCP-J140W User Manual
Page 81
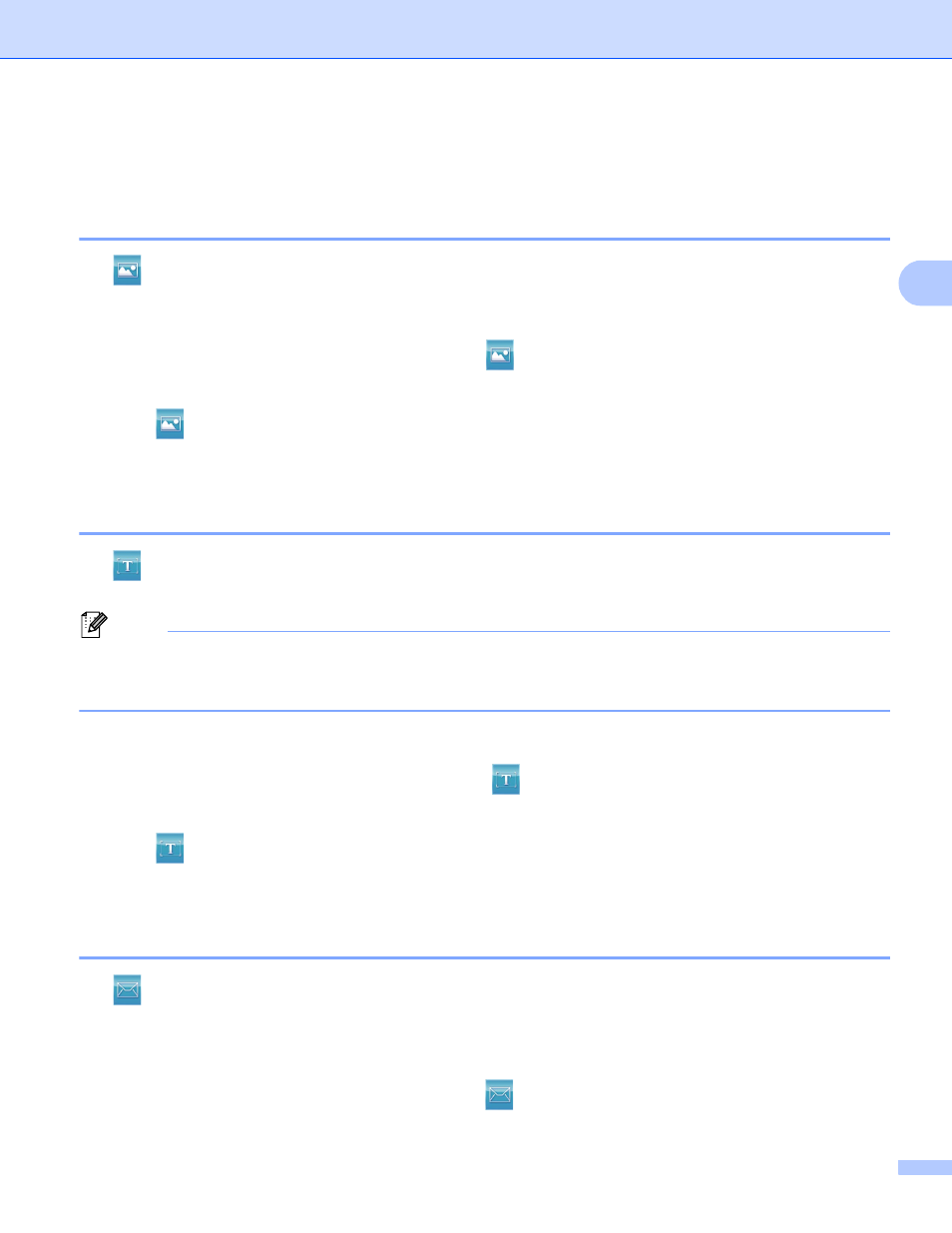
ControlCenter4
74
3
If you choose 2 in 1 document size, such as 2 in 1(Letter), the scanned images will be combined into one
Ledger size document.
Opening the scanned image with an application
3
The (Image) button lets you scan an image directly into your graphics application for image editing.
a
Select the Scan tab.
b
If you want to change the scan settings, right-click
(Image) and then change the settings. If you want
to preview and configure the scanned image, check PreScan. Click OK.
c
Click (Image).
d
The image will appear in the application you have chosen.
Using the OCR feature
3
The (OCR) button lets you scan a document and converts it into text. This text can be edited using your
favorite word processing software.
Note
To use this feature, you must install Nuance™ PaperPort™12SE included to the installer CD-ROM. If you
installed MFL-Pro Suite from the installer CD-ROM (uuQuick Setup Guide), Nuance™ PaperPort™12SE
has been installed.
a
Select the Scan tab.
b
If you want to change the scan settings, right-click
(OCR) and then change the settings. If you want
to preview and configure the scanned image, check PreScan. Click OK.
c
Click (OCR).
d
Your default word processing application will open and display the converted text data.
Attaching the scanned data to E-mail
3
The (E-mail) button lets you scan a document to your default E-mail application, so you can send the
scanned job as an attachment.
a
Select the Scan tab.
b
If you want to change the scan settings, right-click
(E-mail) and then change the settings. If you want
to preview and configure the scanned image, check PreScan. Click OK.
