Copy, Pc-fax (mfc models only), Device setting – Brother MFC-3360C User Manual
Page 54: Copy pc-fax (mfc models only) device setting, 3copy
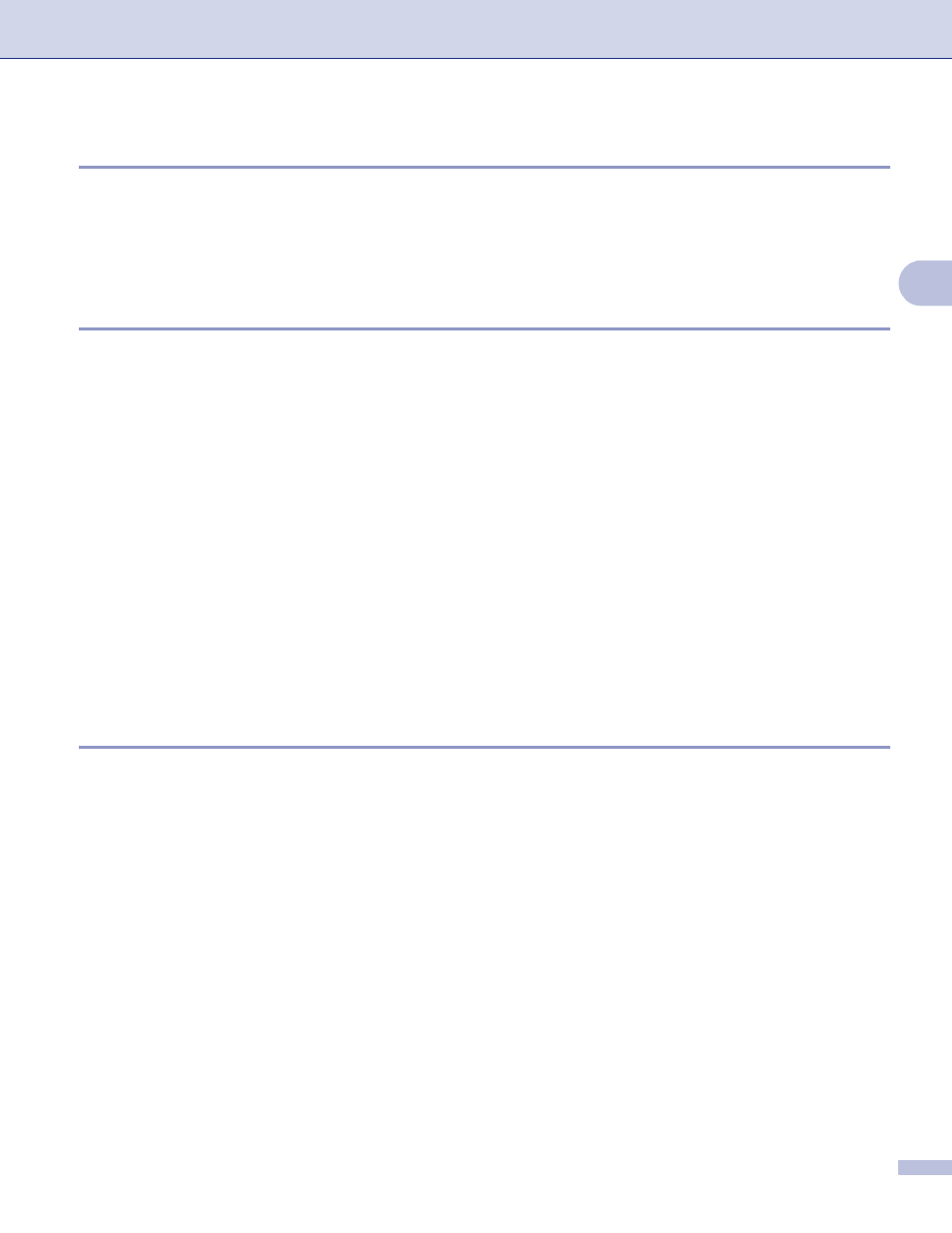
ControlCenter3
48
3
COPY
3
Lets you use the PC and any printer driver for enhanced copy operations. You can scan a page on the
machine and print copies using any of the features of the machine’s printer driver, or you can direct the copy
output to any standard printer driver installed on the PC including network printers.
You can configure your preferred settings on up to four buttons.
PC-FAX (MFC models only)
3
These buttons are for sending or receiving faxes using the Brother PC-FAX application.
Send
Lets you scan a page or document and automatically send the image as a fax from the PC using the
Brother PC-FAX software. (See PC-FAX sending on page 76.)
Receive (Not available for MFC-240C and MFC-3360C)
By clicking this button, the PC-FAX receive software is activated and your PC starts receiving fax data from
your Brother machine. After activating PC-FAX option, the icon name changes to View Received which
when clicked will open an application and display the received faxes. Before using the PC-FAX Receive
option, you must select the PC-FAX Receive option from the control panel menu of the Brother machine.
(See PC-FAX receiving (Not available for MFC-240C and MFC-3360C) on page 89.)
Address Book
Lets you open the Brother PC-FAX address book. (See Brother Address Book on page 82.)
Setup
Lets you configure the PC-FAX sending settings. (See Sending setup on page 78.)
DEVICE SETTING
3
You can configure the machine settings or check ink levels.
Remote Setup (Not available for DCP models and MFC-240C)
Lets you open the Remote Setup Program. (See Remote Setup on page 74.)
Quick-Dial (Not available for DCP models and MFC-240C)
Lets you open the Set Quick-Dial window of Remote Setup. (See Remote Setup on page 74.)
Ink Level
Lets you check the ink status.
User’s Guide
Lets you view the Software User’s Guide and the Network User’s Guide.
