Alicat M Series Mass Flow Meter User Manual
Page 28
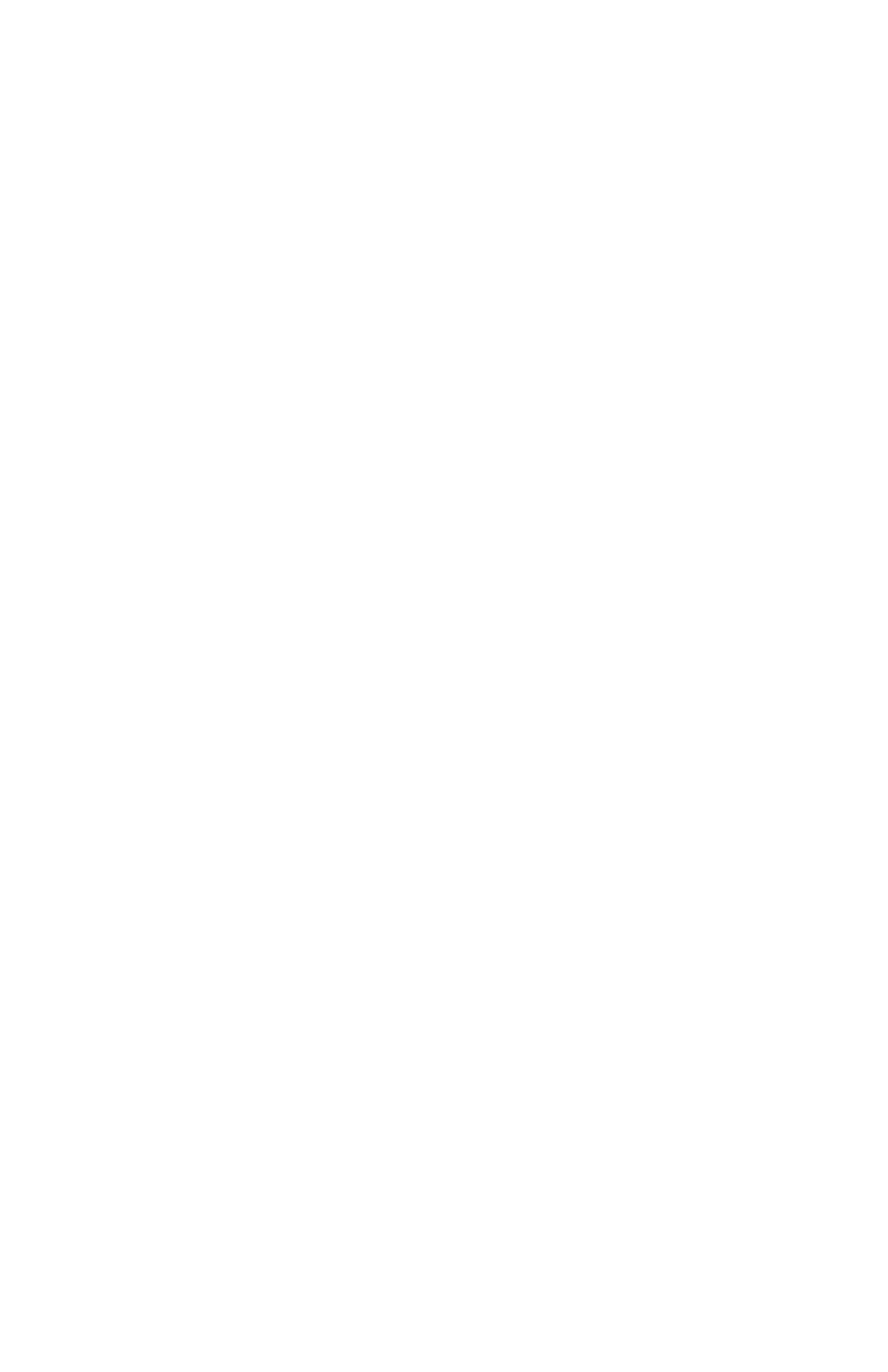
28
Sending a Simple Script File to HyperTerminal®
It is sometimes desirable to capture data for an extended period of time. Standard
streaming mode information is useful for short term events, however, when
capturing data for an extended period of time, the amount of data and thus the
file size can become too large very quickly. Without any special programming
skills, you can use HyperTerminal® and a text editing program such as Microsoft®
Word® to capture text at defined intervals.
1. Open your text editing program, MS Word for example.
2. Set the cap lock on so that you are typing in capital letters.
3. Beginning at the top of the page, type A
Word, you can tell how many lines you have by the line count at the bottom of the
screen. The number of lines will correspond to the total number of times the flow
device will be polled, and thus the total number of lines of data it will produce.
For example:
A
A
A
A
A
A
will get a total of six lines of data from the flow meter, but you can
enter as many as you like.
The time between each line will be set in HyperTerminal.
4. When you have as many lines as you wish, go to the File menu and select save.
In the save dialog box, enter a path and file name as desired and in the “Save as
Type” box, select the plain text (.txt) option. It is important that it be saved as a
generic text file for HyperTerminal to work with it.
5. Click Save.
6. A file conversion box will appear. In the “End Lines With” drop down box, select
CR Only. Everything else can be left as default.
7. Click O.K.
8. You have now created a “script” file to send to HyperTerminal. Close the file
and exit the text editing program.
9. Open HyperTerminal and establish communication with your flow device as
outlined in the manual.
10. Set the flow device to Polling Mode as described in the manual. Each time you
type A
11. Go to the File menu in HyperTerminal and select “Properties”.
12. Select the “Settings” tab.
13. Click on the “ASCII Setup” button.
