12 capturing frames, 13 working with frames, The quickvu offers 21 seamless transition effects – Analog Way QuickVu User Manual
Page 52
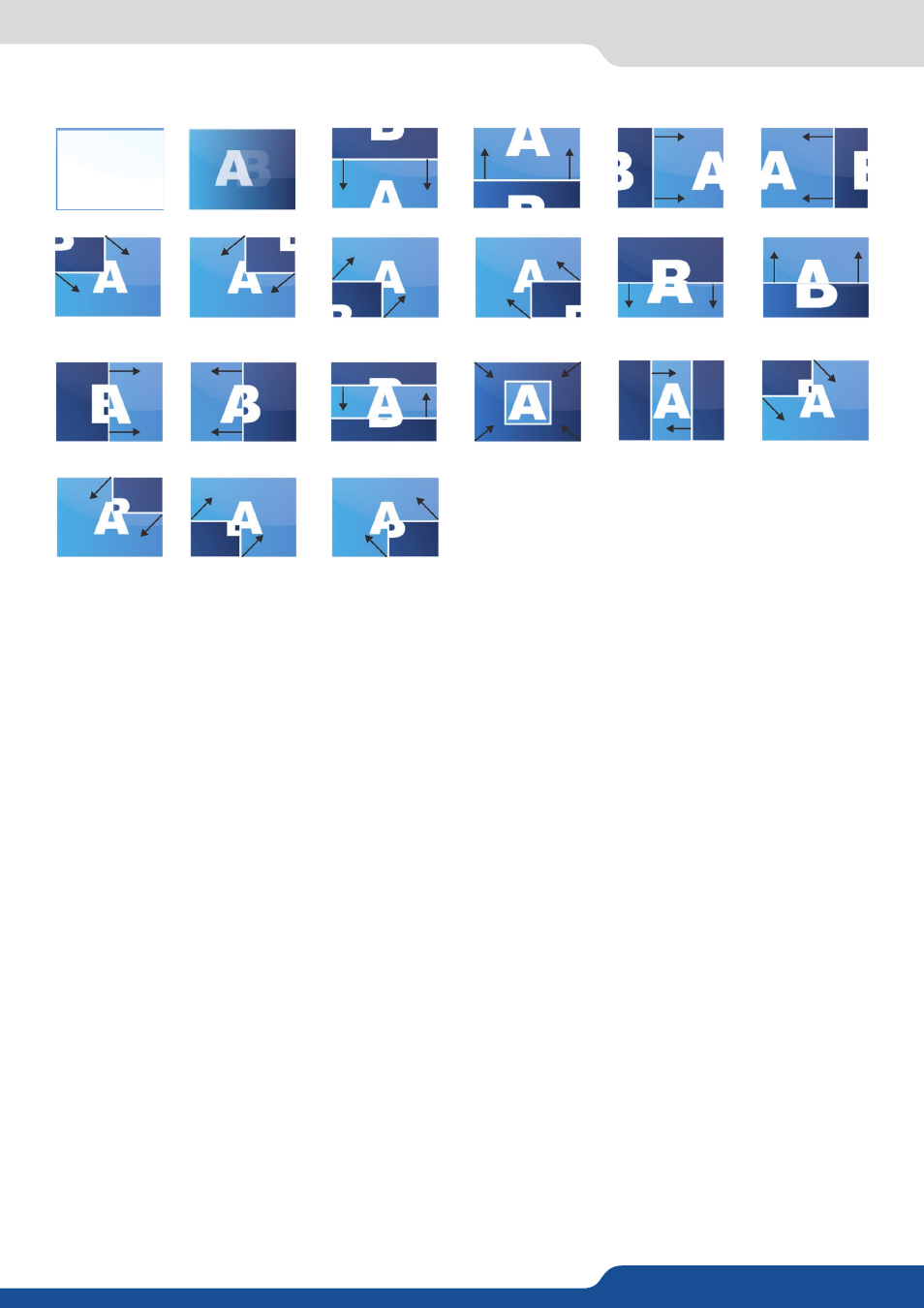
52
8.2.13 Working with frames
The QuickVu offers 21 seamless transition effects.
WIPE DOWN HARD
WIPE UP HARD
WIPE RIGHT HARD
WIPE LEFT HARD
WIPE CENTER OUT HARD
WIPE CENTER IN HARD
WIPE CURTAIN IN
HARD
WIPE ANGLE TOP LEFT
CORNER HARD
WIPE ANGLE BOTTOM
LEFT CORNER HARD
WIPE ANGLE TOP RIGHT
CORNER HARD
WIPE ANGLE BOTTOM
RIGHT CORNER HARD
FADE
CUT
SLIDE DOWN HARD
SLIDE UP HARD
SLIDE RIGHT HARD
SLIDE LEFT HARD
SLIDE ANGLE TOP
LEFT CORNER HARD
SLIDE ANGLE BOTTOM
LEFT CORNER HARD
SLIDE ANGLE TOP
RIGHT CORNER HARD
SLIDE ANGLE BOTTOM
RIGHT CORNER HARD
8.2.12 Capturing frames
It is possible to store up to 8 frames in the QuickVu non volatile memory. To capture a frame, display the exact
content you want to save on one of your outputs, at the exact resolution, you can use the freeze button if
you want. Then follow this step:
Frames menu > record Frame menu > Frame #
Choose the frame number slot and wait until the unit finishes to save. Your frame is now saved and you can
use it through the frame button.
The capture of frames can be done only under the following conditions:
- The capture can be done from the Program output or the Preview output,
- The disappearance of frames on the Preview and Program output is normal during saving.
A frame captures the state of the specified output at the output resolution, and must be recalled using the
same output resolution. Resizing or other image manipulation of the captured frame is not possible.
Attempting to use a frame at a different resolution will result in a partial frame display or a frame which does
not fill the screen.
During the capture, the output is outlined by a white border and includes the pixels into the white rectangle.
8.2.13 Working with frames
Frames are mainly used as foregrounds in a typical show or event setup, and can be recorded from any of the
QuickVu 8 sources and called back at the press of a single button. To use a Quick Frame, be sure first that it
is well saved, affected to a Quick Frame, then:
Press Quick Frame button
NOTE: Frames may be used only one at a time and can be placed only in the Quick Frame layer.
