How to customize the smart interface, How to configure general system settings – Acer 700 Series User Manual
Page 59
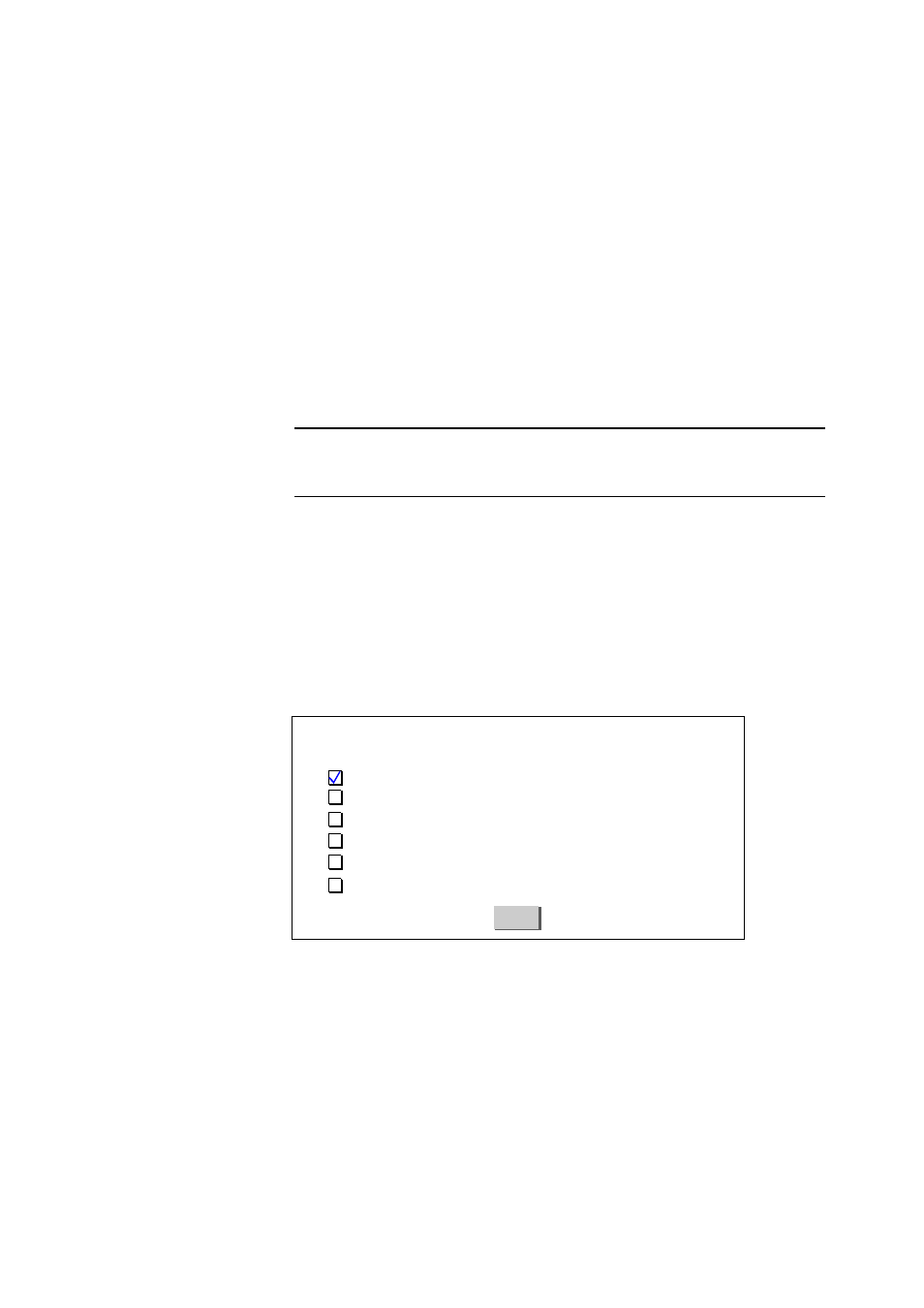
AcerRouter 700 Series User Guide
5-5
To clear the configuration and restore the password to the default, follow these steps:
Step 1
Using the supplied Null Modem Cable, connect a console (or a PC
running a terminal emulation program such as HyperTerminal) to the
AcerRouter Console port. The default port settings are 19200, N, 8, 1, no
flow control.
Step 2
Turn off the AcerRouter, then turn it on again. In the console window,
you’ll see the message “Loading firmware...”.
Step 3
When you see the message "Ready", immediately (within one second)
press Control-C.
Step 4
The 700 resets. When this is complete, the AcerRouter will return all
settings to the factory default. The password will once again be
“password”.
Note:
Keep in mind that anyone can perform this procedure and seriously
compromise security in your network. Make sure physical access to the AcerRouter is
consistent with your security requirements.
How to Customize the SMART Interface
To view or change the your SMART Customization options, select Customize User
Interface from the menu:
System Tools - Customize User Interface
The first time you connected to SMART, you saw the SMART Configuration
screen, shown below. You can display this screen again and change your setup
options. These options remain in effect until the next time you change them.
How to Configure General System Settings
To view or change general system settings, select System from the menu:
Configuration - Advanced Features - System
S
imple
M
ultifunction
A
ccess configu
R
ation
T
ool
Basic Internet Access
Internet Access with Advanced Configuration
Access to/from Remote Site (e.g., Branch Office)
Dial-in Access for Off-Site Users
Share NetWare(IPX) Resource
Select one or more items to be configured during this management session
I use a Frame Relay Network
Next
