Advanced topics – AVTECH Room Alert 4ER Monitor (RA4E-ES1-RAS) User Manual
Page 29
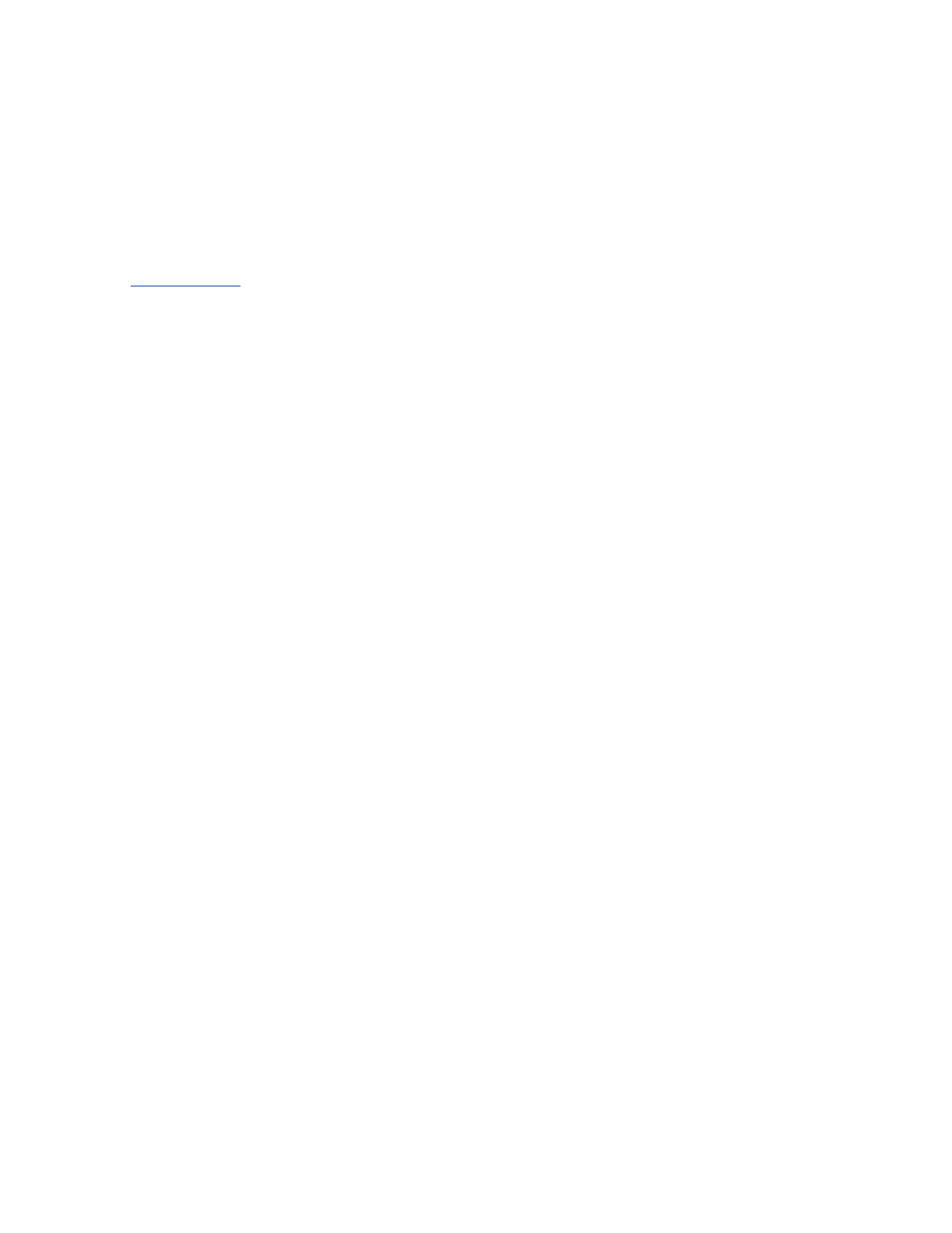
AVTECH Software Inc.
Room Alert 4E
Advanced Topics
Advanced Topics
Upgrading Firmware
The Room Alert 4E firmware is upgraded using the AVTECH Device Discovery Utility and Room Alert
4E Firmware Update file. The latest version of these files can be obtained from the ‘Downloads’ section
of the
AVTECH.com
website. If the AVTECH Device Discovery Utility is already installed on the
computer being used for the upgrade, check for an updated version before downloading the Room Alert
4E Firmware Update file.
NOTE: When saving the Room Alert 4E Firmware Update file to the computer, it may be saved with either a ‘.zip’ or ‘.upd’ file
extension. If the extension is ‘.zip’, DO NOT EXTRACT the Room Alert 4E Firmware Update file.
After obtaining the most current version of the AVTECH Device Discovery Utility and the Room Alert
4E Firmware Update file, be sure to install the AVTECH Device Discovery Utility on the system that
will be used to upgrade the Room Alert 4E firmware (if it is not already installed).
IMPORTANT NOTE: Be sure that there are NO WEB BROWSERS ACCESSING the Room Alert 4E unit from anywhere on
your network before uploading the firmware as this could cause the firmware update to be incomplete or become corrupted.
When completed, open the AVTECH Device Discovery Utility and click the ‘Search’ button. When the
Room Alert 4E unit is located, select it and click the ‘Upgrade’ button. If the unit can not be located
although is accessible via a web browser, skip to the ‘Unit Accessible Although Not Discoverable’
section below. Navigate to the location where the Room Alert 4E Firmware Update file was saved, select
it and click the ‘Upload’ button. A dialog will then load asking for confirmation of the firmware upload.
Click ‘Ok’ to upload the Room Alert 4E Firmware Update file to the Room Alert 4E unit.
Reset Factory Default Settings
There are two primary methods for returning TemPageR to the factory default settings. This can be
useful if the unit is assigned invalid network settings and is no longer accessible or if the unit will
be moved to a new location and will be reconfigured. If the unit is accessible on the network and the
‘Settings’ screen can be accessed, clicking the ‘Reset Defaults’ button on the left menu of the ‘Settings’
screen will restore the factory default settings to the device. If the unit is not accessible on the network,
the reset button on the back of the unit can be used to reset the factory default settings. With the unit
connected to the network and powered on, press and hold the reset button approximately 5-10 seconds
until the left LED over the network jack turns off then on again. Once the settings have been reset to
defaults, the unit will automatically reboot and attempt to obtain a new DHCP IP address.
Unit Accessible Although Not Discoverable
In the event that the network blocks UDP broadcast packets on port 30718, the AVTECH Device
Discovery Utility will not be able to locate the Room Alert 4E unit even though it is accessible via a web
browser. As long as the Room Alert 4E unit can be accessed via a web browser, the AVTECH Device
