Extron Electronics RGB 300 User Manual
Page 19
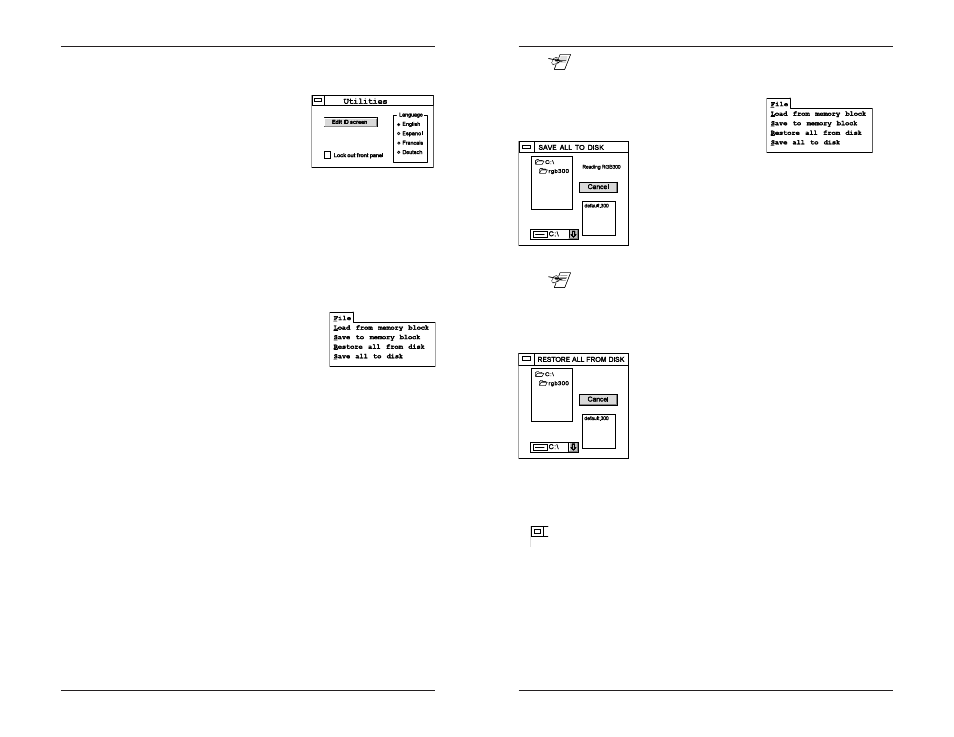
Chapter 5 • Using RGB 300 Windows® Software
Chapter 5 • Using RGB 300 Windows® Software
Extron RGB 300 Universal Interface • User’s Manual
Extron RGB 300 Universal Interface • User’s Manual
5-3
Fade In/Fade Out
When this button says "Fade Out" clicking it makes the video
display fade to black, and the button changes to say "Fade
In". Clicking the button again
fades the picture back and
changes the button name. This
feature is not available from the
front panel.
Using the Utility Menu
The utility menu is opened by clicking the Utilities item on the
menu bar. This screen allows the user to make the following
changes in the RGB 300.
· Click the circle next to the desired language to change the
language used by the menu.
· Click the box next to Lockout front panel to Lock or Unlock
the RGB 300 keyboard.
· Click on Edit ID Screen to display the current ID screen text.
"Edit ID screen" becomes "Save ID screen" and two text boxes
appear below it. Each box allows up
to 16 character spaces. The first box
is for the top line of the ID display and
the second box is for the bottom line.
New text can be entered in the two
boxes. Click on Save ID Screen to
store changes.
Using the File Menu
The File menu allows the user to load and save any presets
to/from the RGB 300 memory. It can also save and restore
the memory (all 25 blocks) to/from a disk file.
As described in Chapters two and three, the RGB 300 has 25
memory blocks, each of which can store a preset for a
specific scan rate. This includes the resolution, horizontal and
vertical frequencies, level, peaking, shift and sync settings. In
addition to the 25 blocks of memory presets, the RGB 300
software allows these blocks to be stored to a disk file. The
number of stored disk files is up to the user.
Extron has provided a file called "default.300" that is loaded
with the software. This file contains all the information
required to restore the RGB 300 to condition it was in when it
shipped.
Load from a memory block
To load a memory block, click on the File item on the menu
bar, and then click on Load from a memory block. A box will
appear showing the current preset memory blocks in the
RGB 300. Click on the desired memory block and then click
Ok.
5-4
____ Using the following features to save and restore scan rate
configurations to/from disk allows for a virtually unlimited
number of configurations to be saved, and loaded when
needed.
Save All Memory Blocks To Disk
This function allows the user to
save all the presets in the
RGB 300 memory blocks,
together with the ID screen. To use this function click
on the File menu then click on Save all to disk. A
dialog box will appear showing any files already saved
on the current drive. A different drive (floppy or hard
drive) may be selected for saving the memory blocks,
and a new filename may be entered. When the data is
loaded from the RGB 300, a Save button appears.
Click Save to write the file to disk.
____ When saving a set of memory blocks to a file, give the file a
name that fits the application. This will make it easier to identify
for future use. The software adds ".300" to the filename.
Restore All Memory Blocks From Disk
This function loads the RGB 300 with presets and ID
screen from a disk file, such as those saved using the
previous utility. This can be used to “clone” an
RGB 300. Click on the File item in the menu bar, and
then click on Restore all from disk. A dialog box will
appear showing any files that were previously saved.
Click on the desired filename, and then on Load. The
process takes about 30 seconds.
Note: The RGB 300 will not select a new scan format until it detects a
change in the input sync, or the unit is reset (powered off and
on).
Exit
The RGB 300 software uses standard Windows® operation.
To close a Window, double-click on dash in a box in the upper
left corner of that Window. To exit the Utilities Menu, or the
RGB 300 program, double-click on the close button.
