Extron Electronics RGB 300 User Manual
Page 15
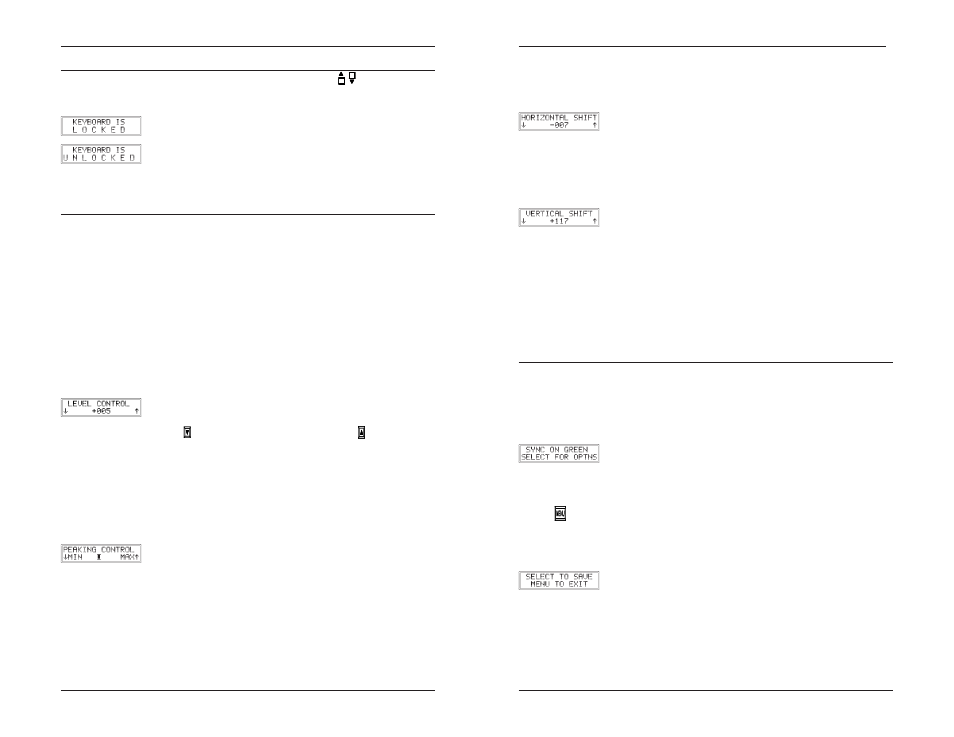
Chapter 4 • RGB 300 LCD Menu Descriptions
Chapter 4 • RGB 300 LCD Menu Descriptions
Extron RGB 300 Universal Interface • User’s Manual
Extron RGB 300 Universal Interface • User’s Manual
Locking/Unlocking The Front Panel
To lock the front panel press and hold the
keys at the
same time, for about 2 seconds, until the display reads as
shown. To unlock the keyboard repeat the procedure until
the display reads as shown to the left.
Note: Once the keyboard is locked it will remain locked even if
the power is removed. To alert the user upon power up if the
keyboard has been locked the unit will show the locked
message
Image Adjustment Menus
The four menus used to adjust the display image are used in
Chapter 3 procedures, and are explained in detail here. The
arrows at each end of these menus remind you which keys to
use to make the adjustment.
Notes: The adjustments made can be in three states:
1. Temporary - lost when power is removed.
2. Temporarily saved - automatically stored when power is
removed.
If adjustments are to be temporarily stored, you must step
through all five menus (Level, Peaking, H-shift, V-shift and
Sync On menus)
3. Permanently saved - Stored by the user in a memory block.
Level (picture) Control menu
The level control is similar to the contrast control on a data
monitor. With this menu the user can change the video level
with the cursor key to lower the level or the key to raise
the level. Pressing the key once changes the setting by 001.
Holding the key for 2 seconds makes the setting change
faster, and holding it longer makes the setting change even
faster. (There are 256 steps for this control.)
When the desired video level is displayed, release the cursor
key and press Menu to go to the next menu, or allow the time-
out to occur.
Peaking (sharpness) Control Menu
The Peaking control allows compensation for losses in signal
quality due to cable capacitance. Use this control to adjust the
sharpness of the picture on the presentation screen. Use the
cursor keys to move the indicator to the left or right. Observe
the results on the monitor/projection screen while making the
adjustment. (The Peaking Control has eight possible settings.)
When the adjustment is complete, release the cursor key and
press Menu to go to the next menu, or allow the time-out to
occur.
4-3
4-4
Horizontal Shift (centering) menu
Use the cursor keys to move the image left and right, while
observing the results on the monitor/projection screen. If no
results, see note 1.
(There are 256 steps for this control.)
When the adjustment is complete, release the cursor key
and press Menu to go to the next menu, or allow the time-
out to occur.
Vertical Shift (centering) control menu.
This control moves the displayed image up and down on the
presentation screen. While observing (see note 1)
the video
screen, use the cursor keys to adjust the vertical centering.
(There are 256 steps for this control.)
When the adjustment is complete, release the cursor key and
press Menu to go to the next menu, or allow the time-out to
occur.
Note 1: If the image does not move when the shift control (horizontal or
vertical) is changed, centering options may have been turned
Off, or the unit has been set to the Original Sync mode. See
Sync Option Menus to change this condition.
Sync Menus
As shown in the menu flowchart, there are three sets of sync
menus, one set for each source. The LCD will display one of
three: Sync On Green (example), Sync On Comp, or Sync On
Sep H&V.
Sync On (green) menu
This menu displays where the sync is being sent and allows
the user to enter the Sync Options menu.
The two choices here are: Select key, if sync options are to
be viewed/changed, or the Menu key to save settings and
exit.
If the Menu key is pressed, one of two things will happen:
a. If there is no signal detected from the video input, the unit
returns to the 3-menu default mode, without allowing
changes to be saved.
b. If a video input signal is present, the RGB 300 displays this
menu:
