Extron Electronics RGB 300 User Manual
Page 14
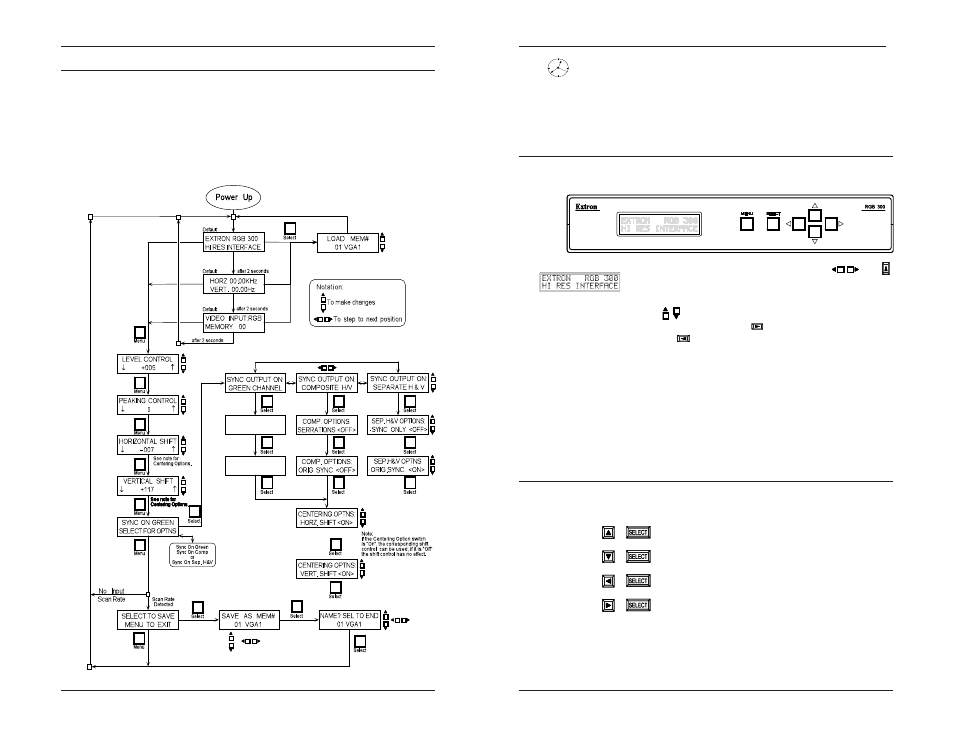
Chapter 4 • RGB 300 LCD Menu Descriptions
Chapter 4 • RGB 300 LCD Menu Descriptions
Extron RGB 300 Universal Interface • User’s Manual
Extron RGB 300 Universal Interface • User’s Manual
RGB 300 Menu Sequence
Chapter 3 gives procedures for setting up specific functions.
This chapter is intended to provide detailed description of all
menus, not necessarily in a sequence. Use the menu
flowchart to locate the menu you want described.
Actual information displayed in the LCD menus will depend on
settings. The individual menus are described on the following
pages.
4-1
S ON G OPTIONS:
SERRATIONS
S ON G OPTIONS:
ORIG SYNC
_____ Any time the front panel is being used, a pause of 20 seconds
releases the menu mode, and the RGB 300 goes back to the
default cycle, without storing the changes. If the user gets lost
in the menus, or, if a mistake was made, this is the easy way
out. When making temporary adjustments, stop when that
adjustment is complete, and allow the time-out to occur.
Editing the ID Screen
The ID menu is one of the displays in the three-menu default
cycle. The RGB 300 ships with the ID screen as shown here.
However, it can be changed to display any information.
To access the ID screen at any time, press
and
and Select.
The first character on the ID screen will flash. When entering
text, use the
keys to scroll through the alphabet and
change the character, and then
to go to the next character
position, or use
to back up. When the new message is
finished press Select to save it, and return to the 3-menu
cycle. The new information will display in the ID screen.
The other two menus of the default cycle display detected
RGB and scan input signals (see Chapter 3) These two
menus cannot be modified by the user.
Loading a Configured Memory Block
This is described on page 3-2.
Changing the Menu Language
The user may change the menu language by doing the
following: When in the 3-menu default cycle, hold the arrow
key for the desired language and press Select.
+
Up and Select
English
+
Down and Select Spanish
+
Left and Select French
+
Right and Select German
4-2
