Extron Electronics RGB 300 User Manual
Page 16
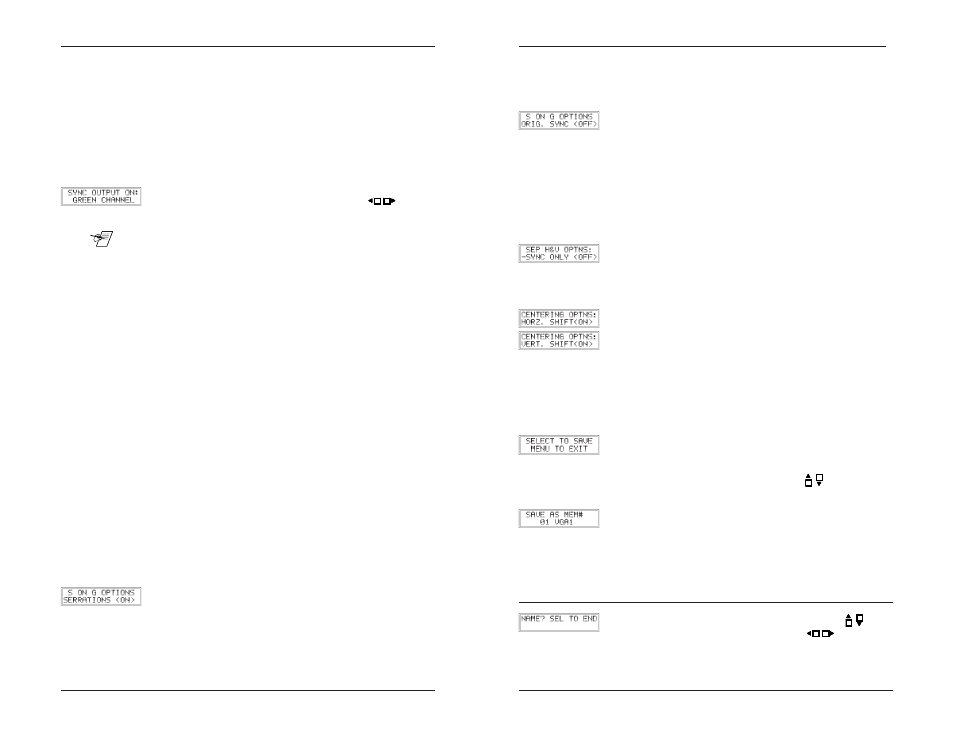
Chapter 4 • RGB 300 LCD Menu Descriptions
Chapter 4 • RGB 300 LCD Menu Descriptions
Extron RGB 300 Universal Interface • User’s Manual
Extron RGB 300 Universal Interface • User’s Manual
Sync Options
There are three possible menu paths entered through the
Sync On xxxx menu. Each path goes through five menus
related to sync option switches. The Select key is used to
step through the menus, while the cursor keys are used to
toggle the settings.
Sync Output Menu
The first sync menu displayed allows the user to change the
sync output. This menu shows the sync defaults to the green
video channel. However, it can be changed to Composite
Sync or Separate H & V sync by pressing the
Cursor
keys.
____ When set to Sync On Green, automatic sync selection will take
place. Auto-Sync means, the RGB 300 will select one of the
other output sync settings, if it sees the need. Sync On
Composite H/V or Separate H&V should only be forced on if
the cable termination impedance is not low enough to trigger
the auto-select circuitry in the RGB 300.
Sync Option Menus
Press Select for sync options. The next menu to appear
depends on which Sync Output On menu was chosen. The
two sync menus that follow allow the user to change options
related to the type of sync selected. Use the Select key to
advance to the next menu.
Each of the three sync output choices has a set of menus,
shown as three paths in the flowchart (right side) on page 4-1.
If Sync Output On: Green Channel, the options will be:
Serrations On/Off and Original Sync On/Off. Press cursor
keys to change and Select to step to the next menu.
If Sync Output On: Composite H/V, the options will be:
Serrations On/Off and Original Sync On/Off. Press cursor
keys to change and Select to step to the next menu.
If Sync Output On: Separate H & V, the options will be:
(negative) - Sync Only On/Off and Original Sync On/Off.
Press cursor keys to change and Select to step to the next
menu.
The descriptions for these sync options follow.
Serrations Menu (for Sync On Green, or Comp. Options)
This function is normally turned
serrations are present in the original sync signal then they will
be passed on to the presentation display. Turning this function
signal.
4-5
Original Sync Menu (for all three sync choices)
This function is normally turned
incoming sync will be processed, shifted, and then sent to the
presentation display. This example shows the menu for Sync
On Green, a similar menu appears for Composite H/V or for
Separate H and V selections.
If this function is
presentation display without being processed, and the
horizontal and vertical shift controls will have no effect.
Negative Sync Only Menu (for Separate H & V)
This option forces the sync polarity on the outputs to be
negative, even if the incoming sync is positive. This function
is normally turned <Off>.
Centering Options Menus
After the sync options, two Centering Options menus will
appear. These two menus allow the user to turn the
horizontal or vertical shift <On> or <Off>. The Select key will
step through these menus.
Note: If the Centering Option switch is "On", the
corresponding Shift Control adjustment can be used; if the
Centering Option switch is "Off", the shift adjustment has no
effect.
Save Menus
This is the same save/exit menu as described in Chapter 3.
As the menu suggests, pressing the Menu key will cause the
RGB 300 to exit to the 3-cycle default mode (without saving
changes.) If the Select key is pressed, unit goes to "save as"
menu.
With the " Save As" menu displayed, press
to step to the
memory block where the current settings are to be stored. It
could be to overwrite a preset block, or to choose an empty
one.
Note: If there is no signal present the RGB 300 will return to the default
mode without showing this menu. Pressing Menu at this point
will return the user to the default mode.
Naming Memory Blocks
When saving new settings to a memory block, the user may
enter a six character name for that block using the
keys
to select the alphabetic character and the
keys to
move the cursor. When finished entering the new name, press
Select to save the settings to that memory block.
4-6
