Wired, wi-fi, and internet connection – Asus O!Play Media Pro User Manual
Page 61
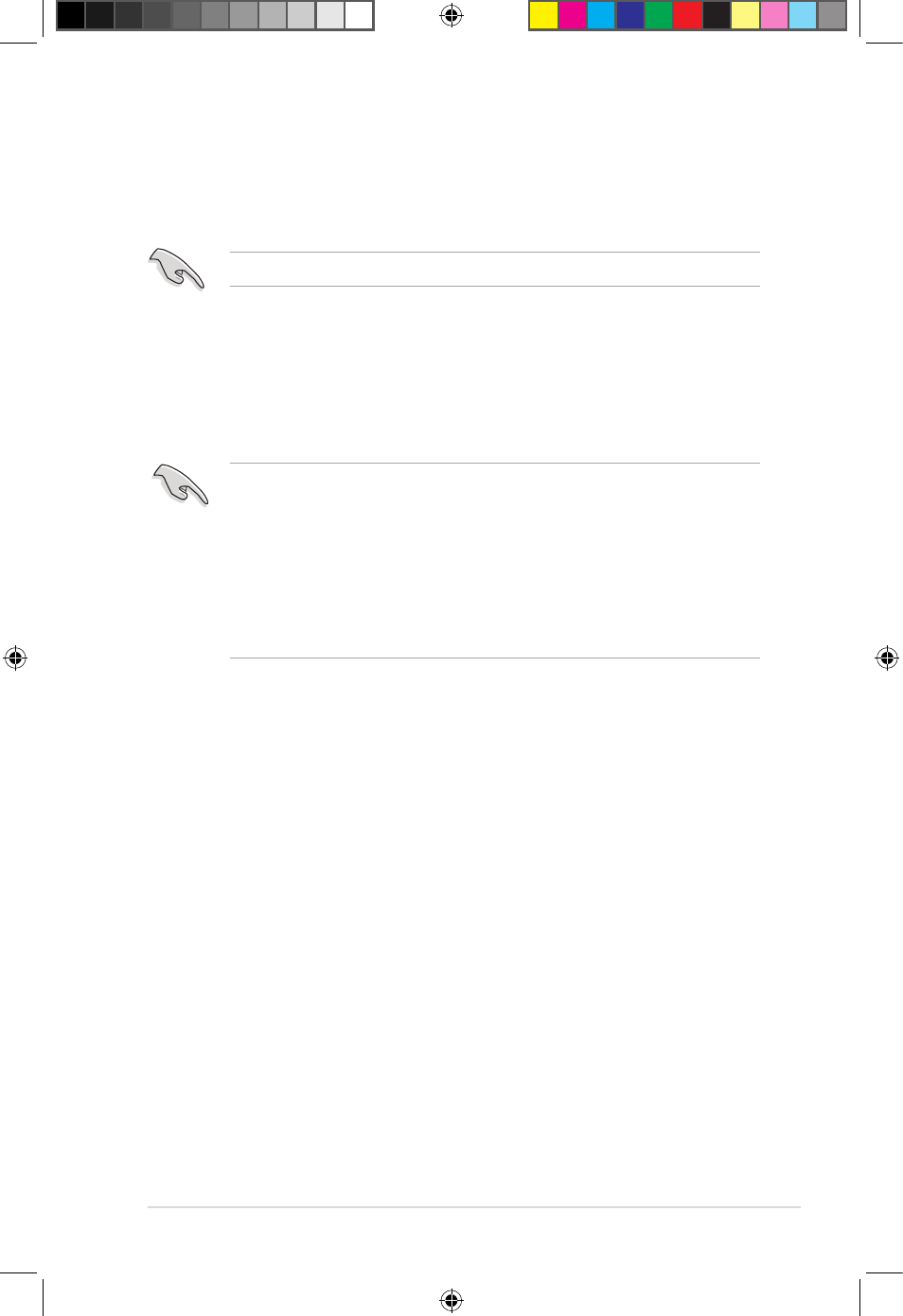
ASUS O!PLAY MEDIA PRO
4-5
• If you are still unable to update the firmware, reset the system and perform
the update process again.
• The firmware update manual is available in PDF and can be found in the
updated firmware folder.
• If the O!PLAY MEDIA PRO shuts down or powered off during software
installation, the update will fail. If the O!PLAY Media Pro will not power on,
you will need to reset the device. This will restore the device back to its
default settings. The firmware update can be attempted again afterwards.
Wired, Wi-Fi, and Internet Connection
Q1. I cannot connect to the Wi-Fi network.
• Check that you have properly configured your Wi-Fi settings.
• Refer to the documentation that came with your router for the correct wireless
settings.
• The network you are trying to access may be protected, secured, or encrypted.
• If you are trying to connect to a Wireless Local Area Network (WLAN), contact
your network administrator for the security and encryption settings.
Q2. When I searched for a Wi-Fi network, I found several wireless
networks, some of which are encrypted. How do I connect to an
encrypted network?
Contact your network administrator for the correct SSID (Network Name) and
encryption key or password for the wireless network you want to connect to.
• Go to Setup > MISC > Version Info to find the firmware version.
• Go to Setup > MISC > Online upgrade to perform the firmware upgrade
process via the Internet.
Make sure that you have Internet connection before upgrading the firmware.
USB upgrade
• Visit the ASUS support site (Drivers and Download) to download the latest
firmware: http://support.asus.com/download/download.aspx?SLanguage=en-us
• Use a USB flash drive loaded with the latest firmware and follow the
instructions on the included PDF.
e7276_oplays3_contents.indb 5
4/5/12 3:32:47 PM
