Connecting to a wireless local area network (wlan) – Asus O!Play Media Pro User Manual
Page 29
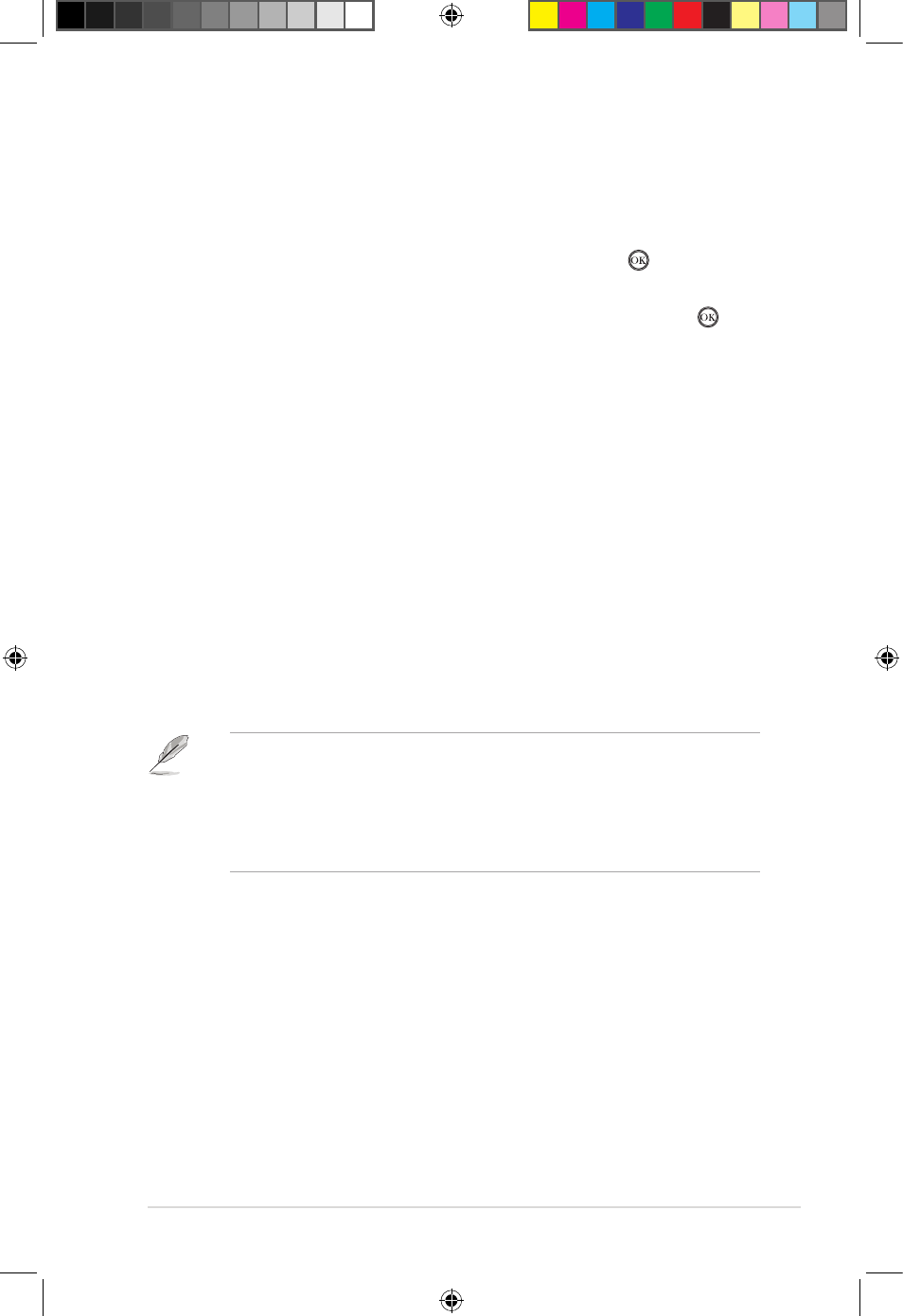
ASUS O!PLAY MEDIA PRO
2-5
Connecting to a wireless local area network (WLAN)
To connect to a WLAN:
1. Follow steps 2- 5 in Connecting to your local area network.
2. Select Infrastructure (AP) as your connection mode and press . Your Smart
TV Set Top Box searches for wireless access points.
3. From the list, select the access point that you want to connect to. Press .
4. Wait until your MEDIA PRO connects to your selected access point.
5. When a wireless connection is successfully established, the IP address of the
selected access point is shown on the Network menu.
6. You may now start to access files from a network computer’s shared folder.
Configuring the network clients
Setting an IP address for wired or wireless client
1. To access the ASUS O!PLAY MEDIA PRO you must have the correct TCP/IP
settings on your wired or wireless clients or computers. Ensure that the
clients’ IP addresses are within the same workgroup and subnet as the Media
Pro.
2. Follow the instructions below that correspond to the operating system
installed on your computer.
Use the following default IP settings:
• IP address: 192.168.0.xxx (for wired computer) or 192.168.59.xxx (for
wireless computer). The set of numbers xxx can be any number between 2
and 254. Ensure that the IP address is not used by another device.
• Subnet Mask: 255.255.255.0 (which is the same as the
Media Pro
)
e7276_oplays3_contents.indb 5
4/5/12 3:31:52 PM
