3B Scientific 3B NETlab™ User Manual
Page 70
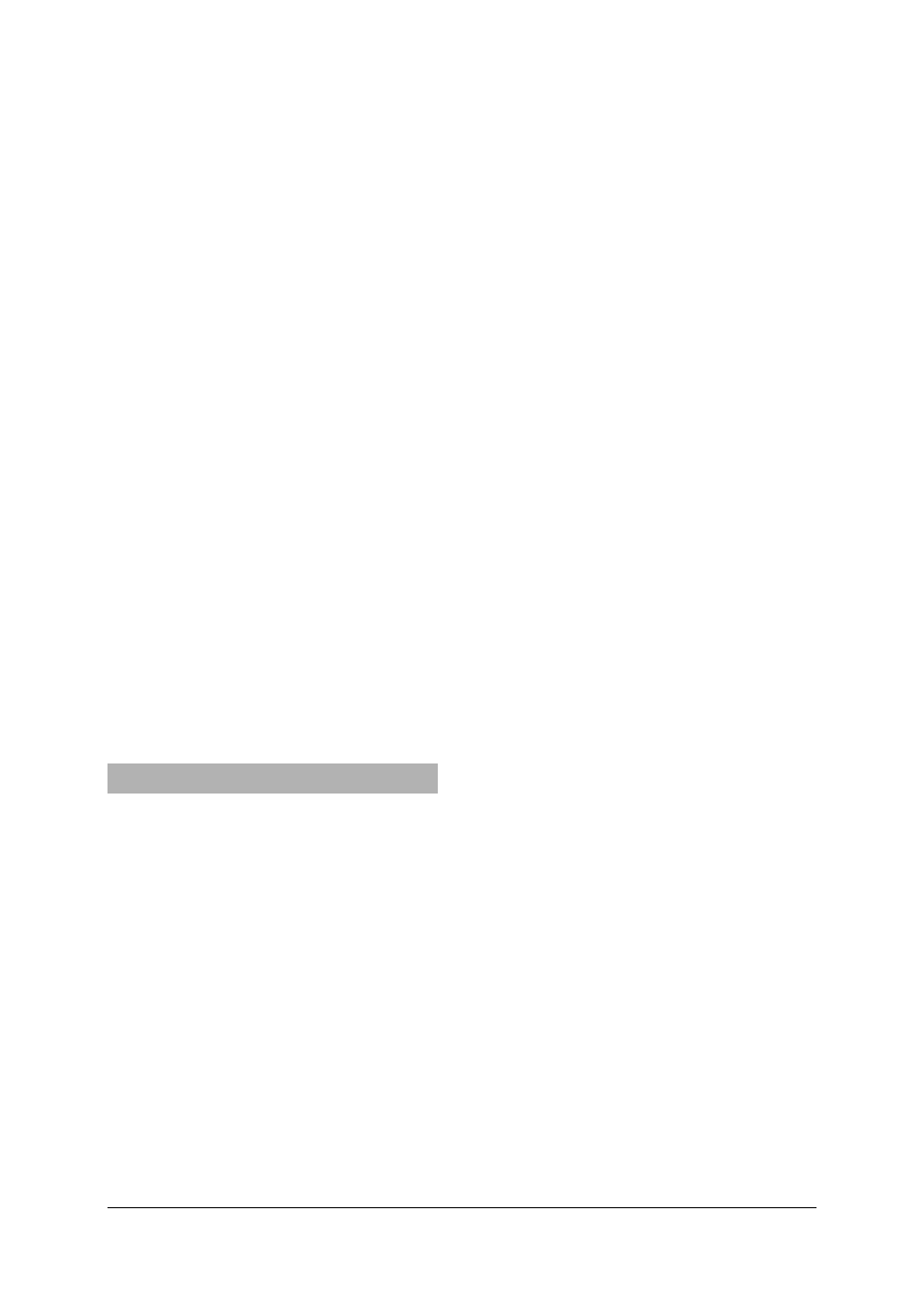
10
•
Ao deixar a janela de ajuste com "OK" a função
de ajuste também é integrada no sistema de
coordenadas.
Uma função de ajuste existente pode ser editada
do mesmo modo. Para se exibir ou esconder uma
função de ajuste, abrir a guia para criação de
função de ajuste e lá, ativar os checkbox
correspondentes após ter marcado as séries de
dados relevantes.
5.2 Experiências (seguindo instruções):
A experimentação seguindo instruções só se
diferencia da experimentação com o laboratório de
medição pelo fato de que os campos de comando
estão integrados numa instrução e estão
previamente configurados. Geralmente, só estão
ativadas as funções de medição que são
necessárias. Assim, mesmo usuários que conheçam
pouco as funções do 3B NETlog™ podem realizar
facilmente as experiências. Para iniciar uma
experiência, proceder do modo seguinte a partir da
tela de início:
•
Selecionar "Experiências" e logo fazer clique
em "Continuar".
•
Selecionar "Selecionar experiência" e logo
fazer clique em "Continuar".
•
Selecionar uma experiência da lista, e fazer
clique em "Continuar". A janela agora visível já
e conhecida do laboratório de medição. Aqui
são administradas as séries de dados para as
experiências selecionadas. Agora, continuar
procedendo como descrito no parágrafo 5.1.1.1
"Iniciar uma experiência".
6 Administração e instalação de rede
As funções do 3B NETlab™ descritas a seguir servem
para a operação em rede. Para a utilização em PC
único não requer mais ações administrativas. Por
causa da grande variedade de possibilidades de
uma rede e portanto as inúmeras diferenças de
configuração correspondentes, não será possível
descrever os procedimentos em muito detalhe
neste parágrafo. Para a instalação de uma rede são
necessários os direitos de administrador.
A funcionalidade em rede permite ao professor
seguir a execução da experiência pelos alunos
observando a evolução das experiências a partir do
seu computador e ler os dados registrados. Por
outro lado, o professor pode executar uma
experiência no seu computador e exibi-lo aos
alunos que permanecem nos seus próprios lugares.
A totalidade da comunicação ocorre através da
liberação de dados do Windows (Share). Não são
criadas conexões TCP adicionais. O observador lê
regularmente os dados da liberação do
computador no qual são realizadas as experiências.
Assim, os dados com menos retardamento estão
disponíveis nos seus elementos de controle. Ele não
está, porém, sujeito à navegação do
experimentador. O observador, pode, por exemplo,
estudar os valores numéricos exatos na tabela,
enquanto o experimentador executa uma análise
na representação gráfica.
6.1 Instalação da rede:
A instalação no computador do professor ocorre
como na instalação para PC único. Logo a seguir, o
computador do professor é configurado como
servidor.
•
Na tela inicial, selecionar "Administração" e
fazer clique em "Continuar".
•
Selecionar "Administração do computador do
professor e do aluno" e fazer clique em
"Continuar"..
•
Selecionar "Adicionar um servidor de
professor" e fazer clique em "Continuar".
•
Na guia é exibido o caminho que deve ser
liberado para todos os usuários da rede para
serem legíveis. Em sistemas de dados NTFS,
prestar atenção para também lá os direitos de
acesso necessários sejam outorgados.
•
Confirmar no campo de texto o endereço de
rede e confirmar com "OK".
Surge uma mensagem que descreve o
procedimento a seguir. Entre outros, é inscrito o
endereço URL na instalação da versão de aluno do
3B NETlab™. Os passos seguintes devem ser seguido
em cada computador de aluno. Leve em conta as
instruções relativas ao ajustes segurança do
Internet Explorer no parágrafo 4.1.2.
•
Inscrever no Internet Explorer a URL de
instalação.
•
Surge um pedido de instalação o elemento de
controle ActiveX "3BNETlab". Aceitar a
instalação.
•
A rotina de instalação do modo aluno é
iniciada. Eventualmente, deve-se confirmar a
criação de pastas de programa.
•
Surge a mensagem na qual é informado o
caminho que deve ser liberado, com todos os
direitos de acesso, para o professor. Por favor,
leve em conta aqui os direitos de acesso em
sistemas de dados NTFS.
Após confirmação da mensagem o programa é
encerrado. Os computadores de aluno são
registrados no servidor.
•
Em "Administração", selecionar o item
"Adicionar um novo computador de aluno" e
logo fazer clique em "Continuar".
•
Entrar uma denominação e um endereço de
rede para a liberação no computador do aluno
e confirmar com "OK".
