3B Scientific 3B NETlab™ User Manual
Page 35
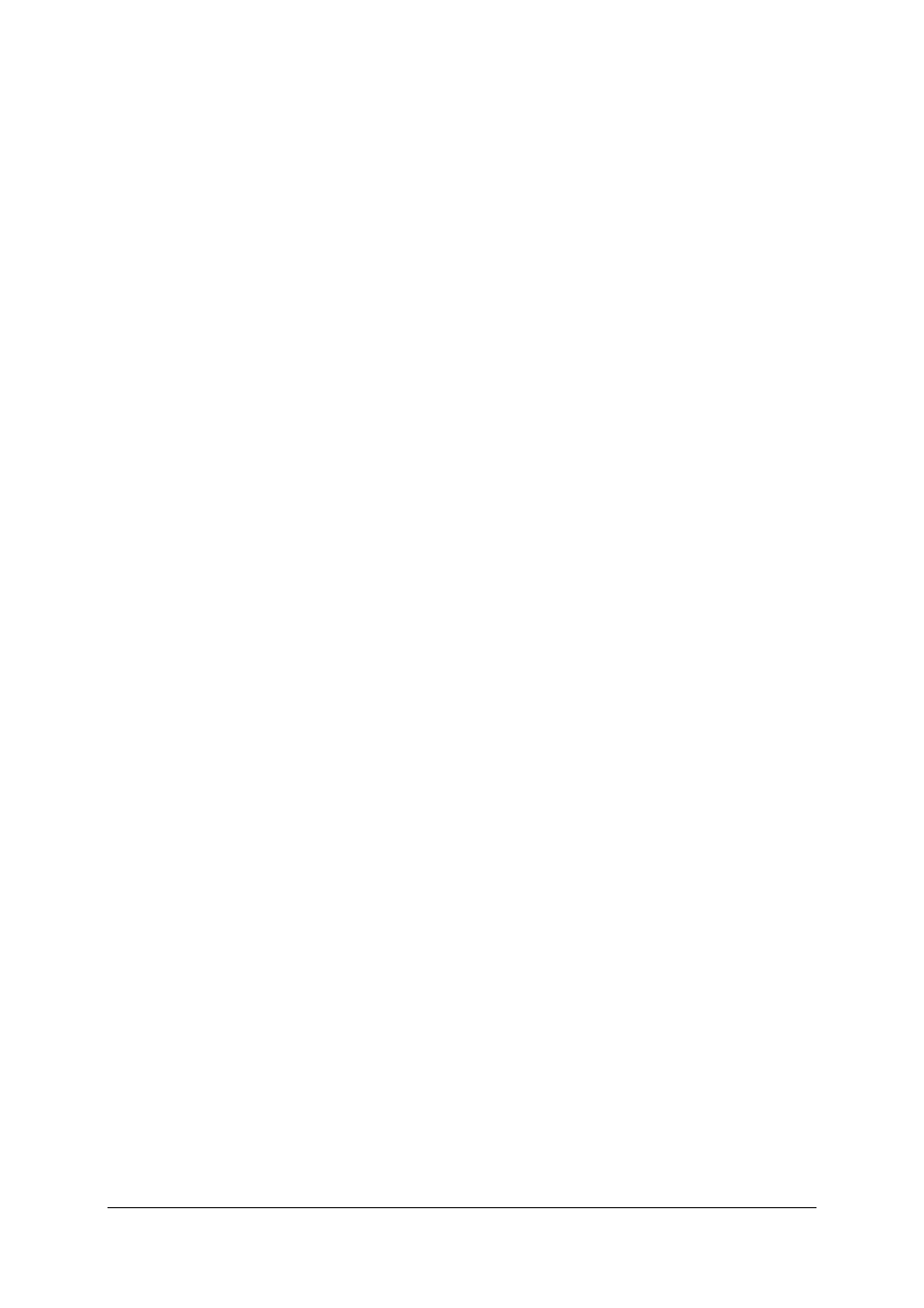
11
•
Dans l'écran d'accueil, sélectionnez « Adminis-
tration », puis cliquez sur « Continuer ».
•
Sélectionnez « Gestion des serveurs des ensei-
gnants et des ordinateurs des élèves », puis cli-
quez sur « Continuer ».
•
Sélectionnez «
Ajouter un serveur d'ensei-
gnant », puis cliquez sur « Continuer ».
•
Le champ de dialogue propose un répertoire
qui doit être partagé pour la lecture pour les
utilisateurs du réseau. En présence de systèmes
de fichiers NTFS, veillez à accorder les droits
d'accès requis.
•
Dans le champ de texte, tapez l'adresse réseau
du partage et confirmez avec « OK ».
L'écran affiche un message qui décrit la suite de la
procédure, indiquant entre autres l'URL pour l'ins-
tallation de la version élèves de 3B NETlab™. Les
étapes suivantes doivent être effectuées sur chaque
ordinateur des élèves. Observez les remarques sur
les réglages de sécurité de l'Internet Explorer décri-
tes au paragraphe 4.1.2.
•
Dans l'Internet Explorer, tapez l'URL d'instal-
lation.
•
Une invite d'installation pour le contrôle Acti-
veX « 3BNETlab » s'affiche. Acceptez-la.
•
La routine d'installation commence. Il faudra
éventuellement confirmer la création du réper-
toire pour le programme.
•
L'écran affiche un message indiquant le réper-
toire qui doit être partagé pour accorder un
accès total à l'enseignant. Encore une fois, s'il
s'agit d'un système de fichiers NTFS, veillez à
attribuer les droits requis.
Lorsque vous confirmez ce message, le programme
se referme. À présent, les ordinateurs des élèves
doivent être reliés au serveur.
•
Sous « Administration », sélectionnez « Ajouter
un nouvel ordinateur d'élève », puis cliquez
sur « Continuer ».
•
Tapez un nom et l'adresse de réseau du par-
tage sur l'ordinateur de l'élève et confirmez
avec « OK ».
6.2 Identifiants pour les élèves :
Un propre identifiant peut être attribué à chaque
élève. L'avantage est que, lorsque l'élève est
connecté à une expérience, seuls sont affichés ses
propres enregistrements et, si de nombreux utilisa-
teurs participent à l'expérience, toute confusion est
exclue. En outre, les résultats d'une expérience
sont toujours assignés à un élève, ce qui facilite à
l'enseignant le travail de contrôle.
6.2.1 Attribuer des identifiants pour les élèves :
Lorsque le réseau est installé, il faut encore attri-
buer des identifiants pour les élèves.
•
Quittez le menu « Gestion des serveurs des
enseignants et des ordinateurs des élèves » en
cliquant sur « Retour ».
•
Sélectionnez l'option « Élèves », puis cliquez
sur « Continuer ».
•
Sélectionnez l'option « Configurer un nouvel
élève », puis cliquez sur « Continuer ».
•
Sélectionnez dans la liste l'ordinateur sur le-
quel doit être configuré l'identifiant, puis cli-
quez sur « Continuer ».
•
Tapez un Nom d'utilisateur pour l'élève.
•
Sélectionner un groupe d'utilisateurs. Le cas
échéant, créez un nouveau groupe avec « Défi-
nir un nouveau groupe d'élèves ».
•
Attribuez un mot de passe, puis confirmez-le
avec « OK ».
6.2.2 Modifier des identifiants pour les élèves :
•
Dans le menu « Élèves », sélectionnez « Éditer
une entrée d'élève ».
•
Dans la liste, sélectionnez l'entrée que vous
souhaitez modifier, sélectionnez «
Éditer »,
puis cliquez sur « Continuer ».
•
L'écran affiche un dialogue qui permet de
modifier l'appartenance à un groupe et le mot
de passe de l'élève.
6.2.3 Supprimer des identifiants pour les élèves :
•
Dans le menu « Élèves », sélectionnez « Éditer
une entrée d'élève ».
•
Dans la liste, sélectionnez l'entrée que vous
souhaitez modifier, sélectionnez « Supprimer »,
puis cliquez sur « Continuer ».
6.3 Identifiants pour les enseignants :
6.3.1 Configurer des identifiants pour les ensei-
gnants :
Il est possible de configurer un propre identifiant
pour chaque enseignant.
•
Dans le menu « Administration », sélectionnez
« Gestion de la liste des enseignants », puis cli-
quez sur « Continuer ».
•
Sélectionnez « Créer une nouvelle entrée d'en-
seignant », puis cliquez sur « Continuer ».
•
Déterminez un nom d'utilisateur et un mot de
passe, puis confirmez avec « OK ».
6.3.2 Modifier le mot de passe :
Chaque enseignant ne peut modifier que son pro-
pre mot de passe.
•
Dans le menu « Administration », sélectionnez
« Gestion de la liste des enseignants », puis cli-
quez sur « Continuer ».
