3B Scientific 3B NETlab™ User Manual
Page 59
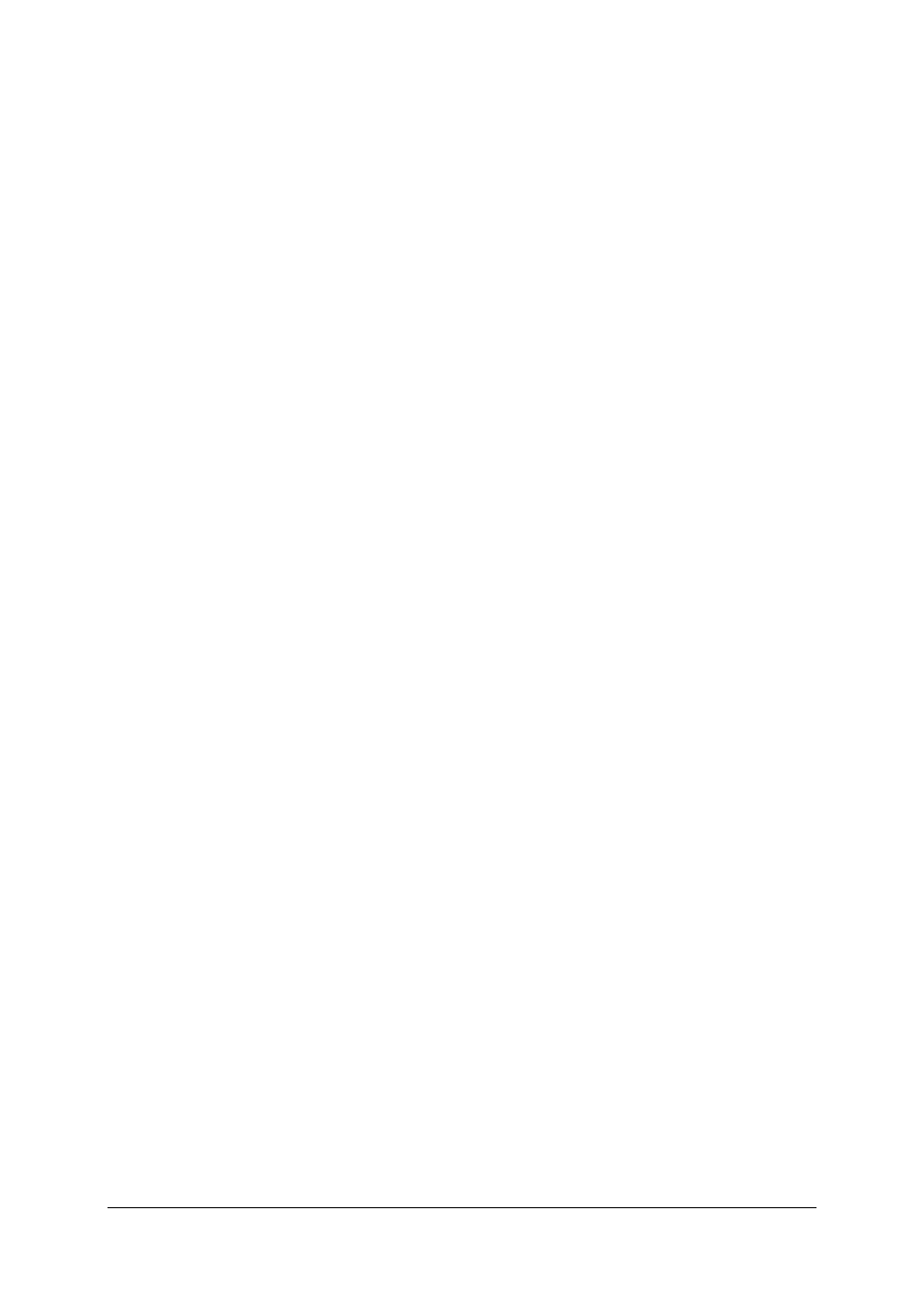
11
La comunicación se produce íntegramente a través
de la liberación de archivos de Windows. No se
establecen conexiones TCP adicionales. El
observador del experimento lee regularmente el
archivo de datos, previa habilitación del ordenador
en el que se está llevando a cabo el experimento.
De esta manera, se dispone de los datos con un
tiempo de demora muy corto en los elementos de
control del observador. No obstante, el observador
no está conectado al mando de navegación de la
que persona que experimenta. Así, por ejemplo, el
observador puede repasar los valores numéricos
exactos que constan en la tabla, mientras que
quien experimenta realiza un análisis de la
representación gráfica.
6.1 Instalación del entorno de red:
La instalación en el ordenador del profesor se
realiza del mismo modo que la instalación
individual. A continuación, el PC del profesor se
configurará como servidor.
•
Seleccione en la pantalla de inicio
“Administración” y haga clic en “Continuar”“.
•
Seleccione “Administración de los servidores
de los profesores y ordenadores de los
alumnos” y haga clic en “Continuar”.
•
Seleccione “Introducir un servidor de
profesor” y haga clic en “Continuar”.
•
En la ventana de diálogo aparece indicada la
ruta, que ahora debe ser habilitada para todos
los usuarios de la red a modo de acceso de
lectura. En los sistemas de archivo NTFS hay
que vigilar que se otorguen los derechos de
acceso necesarios también para este apartado.
•
Introduzca en el campo de texto la dirección
del entorno de red de la habilitación y
confirme con “OK”.
Aparece un aviso que describe el resto del
procedimiento. Entre otras cosas, se muestra la URL
para que los alumnos puedan instalar la versión
del 3B NETlab™. Los pasos siguientes deben
llevarse a cabo en todos los ordenadores de los
alumnos. A tal efecto, obsérvense las advertencias
acerca de los ajustes de seguridad del Internet
Explorer que figuran en el apartado 4.1.2.
•
Introducir la URL de instalación en la barra de
dirección del Internet Explorer.
•
Aparece una invitación para instalar el
elemento de control ActiveX “3BNETlab”.
Aceptar esta invitación.
•
Arrancará la rutina de instalación para el
alumno. Se debe confirmar la creación del
directorio de programa.
•
Aparece un aviso, en el que se indica la ruta,
que debe ser habilitada con acceso ilimitado
para el profesor. Rogamos que también aquí se
tengan en cuenta las autorizaciones en los
sistemas de archivo NTFS.
Una vez confirmado este aviso, se cerrará el
programa. Ahora, los ordenadores de los alumnos
entrarán en contacto con el servidor.
•
En el apartado “Administración“ seleccione el
punto “Introducir un nuevo ordenador de
alumno“ y haga clic en “Continuar”.
•
Indique un nombre y la dirección del entorno
de red para la habilitación del ordenador del
alumno y confirme la acción con “OK”.
6.2 Identificaciones de usuario para alumnos:
Cada alumno puede tener su propia identificación
de usuario. Ello tiene la ventaja de que después de
haberse iniciado la sesión para cada uno de los
experimentos sólo aparecerán alistados los
registros de datos del alumno en cuestión, lo que
evita las confusiones entre varios usuarios. Además,
el citado método permite asignarle los resultados
de los experimentos a un único alumno, cosa que
le facilita el control al profesor.
6.2.1 Asignar identificaciones de usuario a los
alumnos:
Una vez instalado el entorno de red, todavía falta
asignarle identificaciones de usuario a los alumnos
para que el sistema pueda funcionar.
•
Salga del menú “Administración de los
servidores de profesores y ordenadores de
alumnos“ con “Atrás“.
•
Seleccione el punto “Alumno“ y haga clic en
“Continuar”.
•
Seleccione el punto “Crear alumno nuevo“ y
haga clic en “Continuar”.
•
En la lista debe seleccionar el ordenador en el
que debe crearse la identificación de usuario y
luego pulsar “Continuar”.
•
Introduzca un nombre de usuario para el
alumno.
•
Elija un grupo de usuarios. En caso necesario,
cree un nuevo grupo con “Definir un nuevo
grupo de alumnos“.
•
Introduzca una contraseña y confirme todo el
proceso con “OK”.
6.2.2 Modificar identificaciones de usuario para
los alumnos:
•
En el menú “Alumno”, seleccione “Editar
registro de alumno”.
•
Elija de la lista el registro de alumno que deba
editarse y seleccione “Editar”, luego haga clic
en “Continuar”.
•
Aparecerá una ventana de diálogo, en la que se
pueden modificar la pertenencia al grupo y, si
se desea, la contraseña del alumno.
