3B Scientific 3B NETlab™ User Manual
Page 64
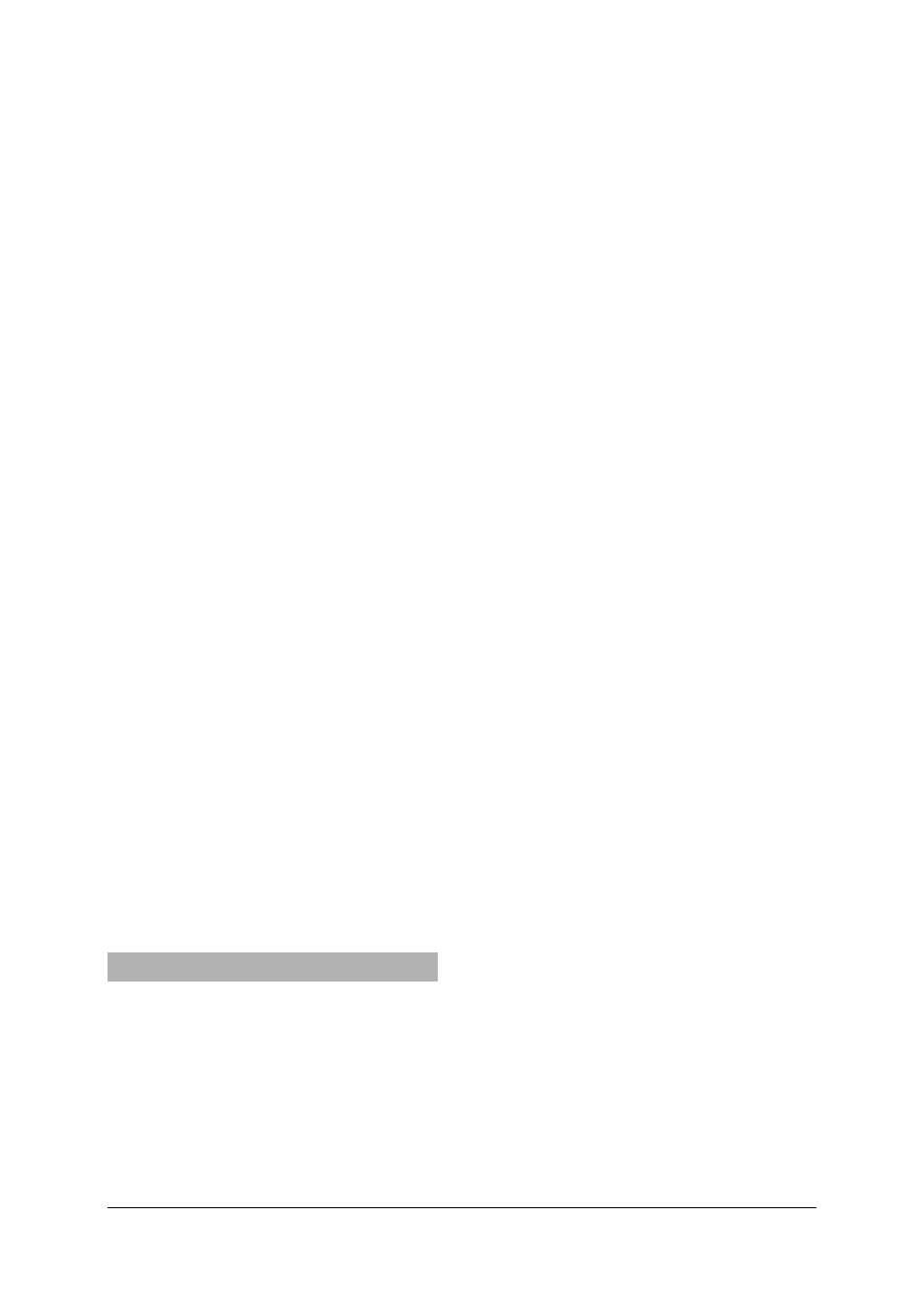
4
4.2.2 Instalação do software
1. Inserir o CD de instalação no dispositivo
leitor do computador .
2. Se o programa de instalação não iniciar
automaticamente, executar o arquivo
"start.exe" na pasta principal do ou fazer
clique com o botão direito do maus e
selecionar "AutoPlay".
3. Fazer clique no botão "Instalar o 3B
NETlab™".
4. Surge então uma página na qual pode ser
escolhido o idioma fazendo clique nas
bandeiras correspondentes ao idioma
desejado. Responder a uma eventual
pergunta posterior, sobre se o elemento
de controle "3BNETlab" da 3B Scientific
deve ser instalado, com "sim".
5. Fazer clique em "OK" e iniciar a
instalação.
6. Caso seja perguntado se o diretório
"C:\Programme\3BNETlab" deve ser
criado, responder com "sim".
7. Inserir um nome de usuário e uma senha
para o professor (ou para o administrador
do programa) e confirmar com "OK".
8. Os arquivos do programa são então
instalados.
9. Surge uma janela na qual pode-se
selecionar os elementos do programa a
serem instalados. Estes estão
categorizados por idioma e temática. É
possível selecionar experiências isoladas
ou toda uma categoria. Efetuar a escolha
e confirmar com "OK".
10. As experiências são instaladas.
11. Após concluir a instalação surge uma
mensagem "instalação concluída. O
programa será reinicializado". Confirmar
com "OK".
12. O Internet Explorer é então
automaticamente reinicializado e o
programa é carregado.
5 O sistema experimental
O sistema 3B NETlab™ diferencia entre dois tipos
de experiências. Por um lado, ele contém uma
série de instruções sobre diferentes áreas da Física,
em relação às quais pode-se realizar experiências
rapidamente e com ajustes pré-definidos. Por outro
lado, o laboratório de medição oferece a
possibilidade de controlar todos os ajustes e
funções do 3B NETlog™ e de realizar as
experiências que se quiser.
Depois que o programa foi iniciado através do
símbolo no desktop ou no menu Iniciar, surge um
requerimento de login. Registre-se com o nome de
usuário e a senha. Agora terá a escolha entre dois
pontos:
•
Laboratório de medição
•
Experiências
•
Administração
Os detalhes da administração são tratados no
parágrafo 6. O procedimento após a seleção de um
dos pontos é muito semelhante aos dois primeiros
pontos, porque o laboratório de medição em
princípio também é uma instalação experimental
que deixa, porém, todas as possibilidades abertas.
Os passos a seguir para começar uma experiência,
para a administração dos arquivos das experiências
e a operação dos elementos de controle, são por
isso explicadas no exemplo do laboratório de
medição, e são portanto transferíveis para o item
"Experiências".
5.1 Laboratório de medição (experimentação
livre):
5.1.1 Iniciar, interromper, continuar e terminar
experiências:
5.1.1.1 Iniciar uma experiência:
Chega-se ao laboratório de medição após
selecionar o item correspondente na tela inicial e
fazer clique em "Continuar". Vê-se então uma lista
com os conjuntos de dados disponíveis. Um
conjunto de dados contém todas as informações
relativas ao estado de uma experiência, assim
como os dados recolhidos. Para iniciar uma nova
experiência é necessário criar um novo conjunto de
dados.
1. Selecionar "Criar novo conjunto de dados" e
fazer clique em "Continuar".
2. Nomear o conjunto de dados e confirmar com
"OK".
Abre-se uma nova janela com o laboratório de
medição. Antes de referir-nos aos elementos de
controle nele contidos e assim à verdadeira
experimentação, explicaremos rapidamente mais
alguns passos no tratamento de conjuntos de
dados.
5.1.1.2 Interromper e continuar uma experiência,
importar, exportar e deletar conjuntos de
dados:
A experiência pode ser interrompida em qualquer
momento fora da medição em curso.
1. Simplesmente fechar a janela de
experimentação. A janela principal volta a
aparecer.
2. Fazer clique sobre "Voltar".
Na lista encontram-se agora o primeiro conjunto
de dados que foi criado. O Status "executável"
informa que a experiência em questão pode ser
continuada selecionando o ponto "Abrir conjuntos
