3B Scientific 3B NETlab™ User Manual
Page 15
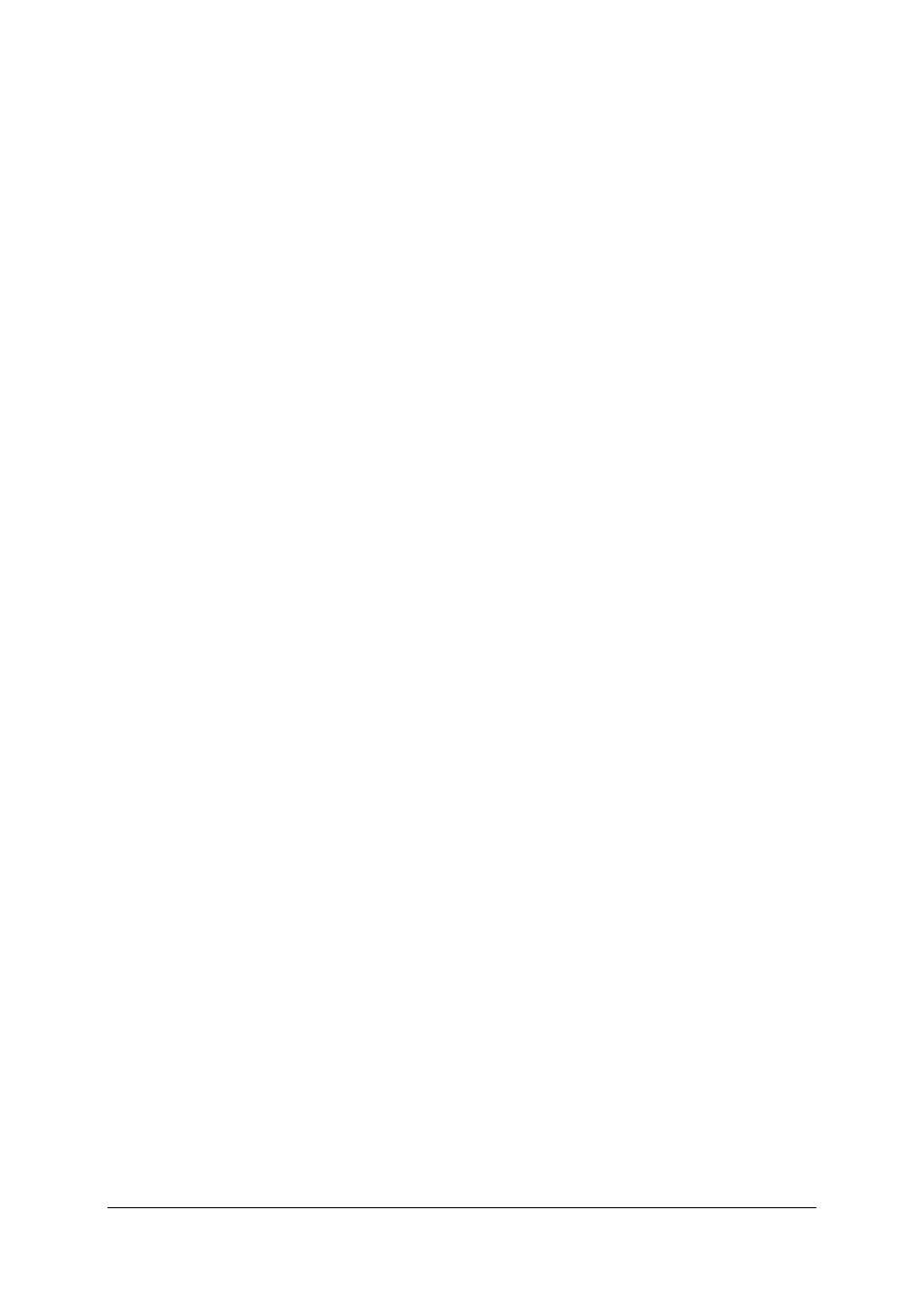
3
4.2 Installation:
The following steps will guide you through the
installation of 3B NETlab™ for single-user opera-
tion. Installation on a network is described in chap-
ter 7.
4.2.1 Driver installation
Before installing the 3B NETlab™ software, it is
important to install the USB driver:
•
Connect 3B NETlog™ to the computer via the
USB cable.
The computer reports that it has detected a new
hardware. Subsequently, the window of the hard-
ware wizard opens:
•
Insert the installation CD into the CD-ROM
drive of the computer.
Windows 2000:
•
Select “Search for the best driver for your de-
vice”.
•
Under search for driver files, select “CD-ROM
drives”. (If no driver can be found, select “Dis-
play other source locations”.)
Windows XP:
•
Do not activate Windows Update.
•
Select “Install software from specified loca-
tion”.
•
Under “Browse”, specify the location of the
driver on the CD.
•
A hardware message will state that the soft-
ware has failed to pass the Windows Logo Test.
You should nevertheless click “Proceed with in-
stallation”.
As an alternative, the folder containing the driver
file can be copied directly onto the computer from
the CD and can be installed from the hard disk.
4.2.1.1
Exception
:
If the software for the U21800 CCD linear camera
and/or U21830 Spectrophotometer products has
already been installed onto the computer, follow
the instructions below:
•
Connect 3B NETlog™ to the computer via the
USB cable.
The computer will not report that a new hardware
has been detected.
•
Insert the installation CD into the CD-ROM
drive of the computer.
Windows 2000:
•
System control panel -> System -> Hardware ->
open Device manager.
•
Double-click USB controller.
•
Double-click “ULICE USB Product”.
•
Click Driver -> Update driver. (The wizard for
updating the device driver will start.)
•
Select “Show all known drivers from list and
search for the suitable/appropriate driver”.
•
Select “Drive” and then “Search” to establish
the path to the driver.
•
Click “Yes” to confirm that the file should be
overwritten.
Windows XP:
•
System control panel -> System -> Hardware ->
open Device manager.
•
Double-click on USB controller.
•
Double-click “ULICE USB Product”.
•
Click Driver -> Update driver. (The hardware
assistant will start.)
•
Do not activate Windows Update.
•
Select “Install software from specific source”.
•
Select “Do not search. Autodetect driver”.
•
Select “Drive” and then “Search” to establish
the path to the driver.
•
Click “Yes” to confirm that the file should be
overwritten.
•
Click “Proceed with installation” when the
hardware message states that the software has
failed to pass the Windows Logo Test.
4.3 Software installation
1. Insert the Install CD into the CD-ROM
drive.
2. If the install program does not start auto-
matically, run “start.exe” from the root di-
rectory of the CD-ROM or right click the
CD-ROM drive icon and select “AutoPlay”.
3. Click “Install 3B NETlab™”.
4. A window appears in which you can select
a language by clicking on the respective
country flag. In response to the prompt
“Install 3B NETlab?”, click “Yes”.
5. Click “OK” to start the installation.
6. The program raises the question whether
the directory “C:\Programs\3BNETlab”
should be created, click “Yes”.
7. Enter a user name and password for the
instructor (or the program administrator).
Click “OK” to confirm.
8. The program files will then be installed.
