Accessing upcon, Scanning / rescanning a network for devices – TC Electronic UpCon User Manual
Page 23
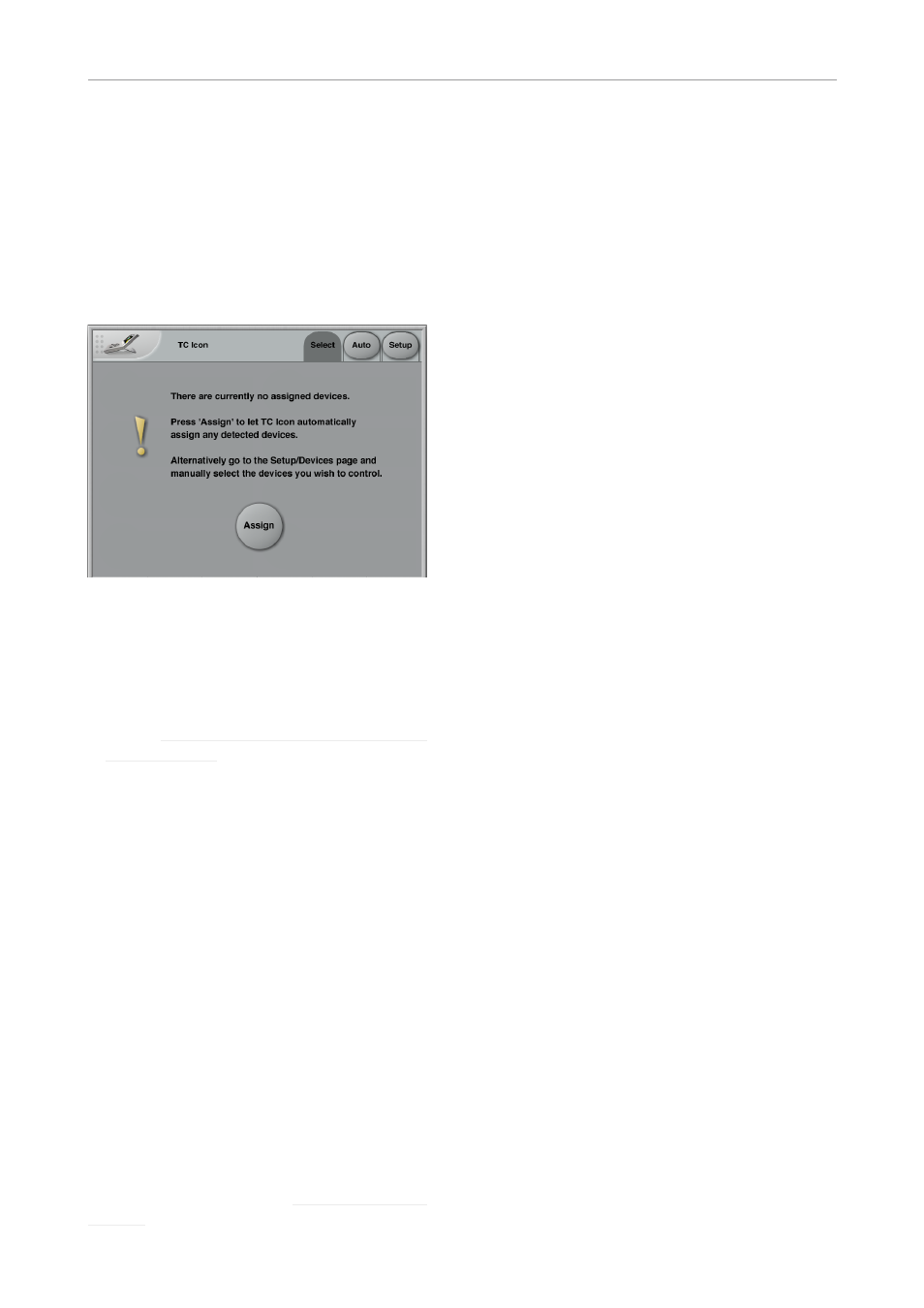
Accessing UpCon
English Manual 19
Accessing UpCon
– Connect your computer and UpCon as de-
scribed in the “Setting up UpCon” chapter.
– Power up your computer and your UpCon.
– On your computer, launch the TC Icon soft-
ware.
– When you do this for the first time or the sys-
tem configuration has been changed, the fol-
lowing screen will appear:
– Click “Assign”.
– All currently connected TC signal processors
that are supported by the TC Icon software
should be detected and assigned to one of the
8 on-screen slots/locations.
– If a connected device is not detected, please
refer to “Networking basics and troubleshoot-
ing” on page 13.
– Click the icon representing the UpCon to ac-
cess it.
Scanning / rescanning a
network for devices
The scenario described above covers the first
time you boot up your system or when no con-
nected units are assigned.
When…
– you make changes to your setup,
– when devices are powered up or down, or
– if there are connection errors, these may not
be detected immediately.
In this case, you should scan the network again.
To scan a network for devices:
– In the TC Icon software, go to Setup / Devices
– Click the Detect button.
For further information, see “Devices page” on
page 33.
In the following sections of this manual, we as-
sume that you are operating a basic system with
only one UpCon connected.
