Quick setup, Changing subnet mask and tcp/ip address of a upcon, Resetting the ip address of a upcon – TC Electronic UpCon User Manual
Page 19
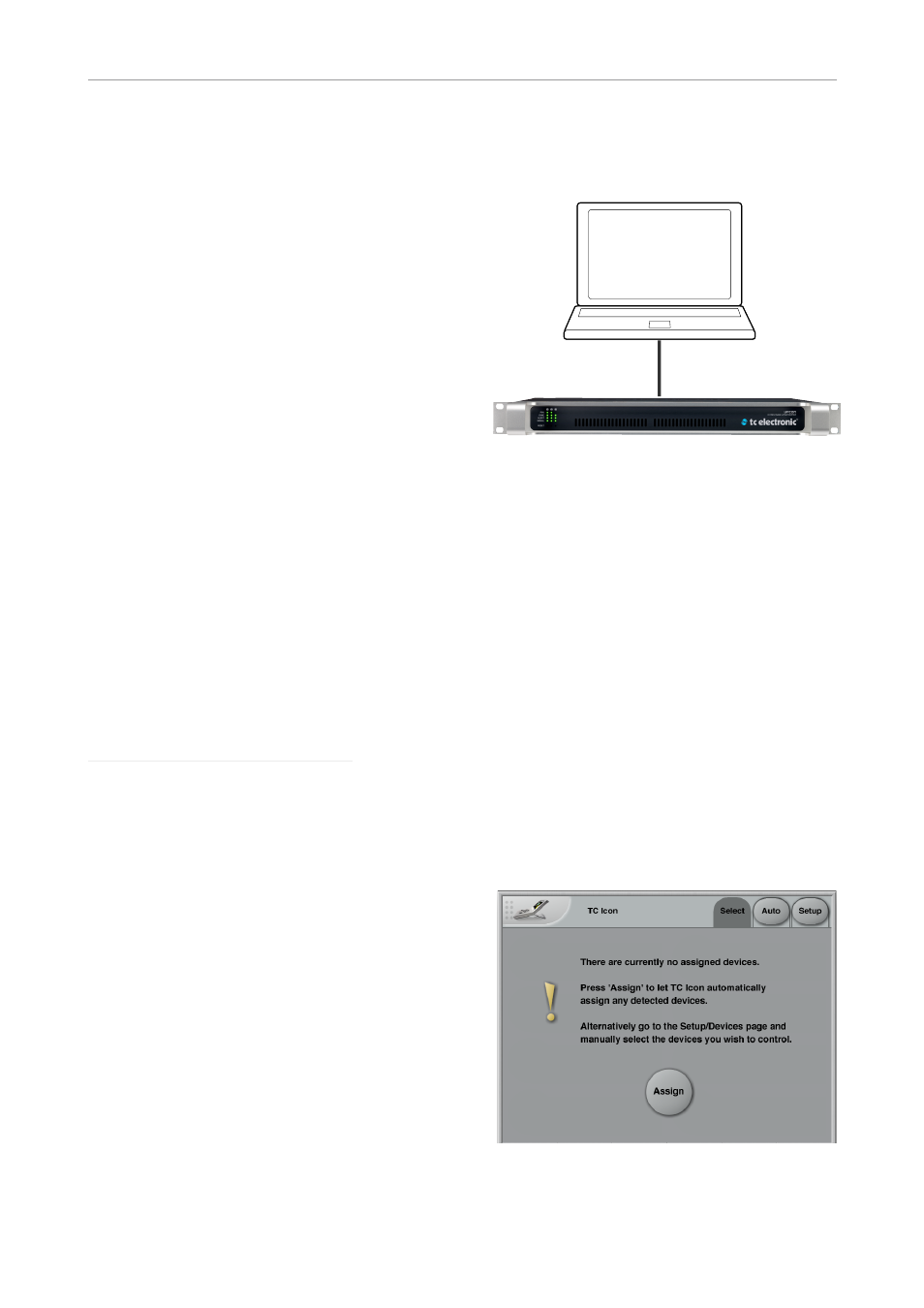
Setting up UpCon
English Manual 15
Changing subnet mask and
TCP/IP address of a UpCon
To change the subnet mask and TCP/IP address
of a UpCon, you need to access it using a com-
puter running the TC Icon software. This means
that in case of an IP address conflict that keeps
you from accessing UpCon in the first place, you
need to change your computer’s IP first as de-
scribed in the previous section.
– Launch the TC Icon software on your comput-
er.
– Select the particular UpCon you want to ac-
cess.
– Click on the Frame tab.
– Select the System page.
– Select the Setup subpage.
– Select Net.
To change the IP address:
– Select the IP address parameter.
– Enter the new IP address.
– Confirm by clicking Enter.
To change the subnet mask:
– Select the IP Subnet Mask parameter.
– Enter the new subnet mask.
– Confirm by clicking Enter.
Resetting the IP address of a UpCon
You may need to reset the IP address of a Up-
Con. This procedure is described in the section
“Front panel reset button” on page 11.
If the serial number of a particular UpCon ends
with “00”, the default IP address for this device
will be 192.168.1.100, as “00” is not a valid IP
number in all networks.
There is a small risk that two UpCon (or other TC
signal processors) on a network have the same
last two digits in the serial number and thus will
conflict after a reset. To resolve this issue, reset
one UpCon first and change its IP address be-
fore connecting the second UpCon.
Quick Setup
This guide applies for a simple setup as illus-
trated below.
Ethernet
connection
Requirements for this setup are:
– UpCon
– CAT5 Ethernet cable
– Computer equipped with an Ethernet adapter,
running Microsoft Windows or Mac OS X and
the latest version of TC Icon software.
Proceed as follows:
– Unpack UpCon and mount in a well-ventilated
space.
– Connect UpCon and your computer using an
Ethernet cable.
– Power up your computer and UpCon.
– If you have not already done so, download and
install the latest version of the TC Icon soft-
ware editor on your computer.
– Launch the TC Icon software on your comput-
er.
The following screen will appear:
– Click “Assign”. The network is scanned, and
all connected and operational devices will be
listed on the next screen.
