Xerox DocuMate 752 User Manual
Page 41
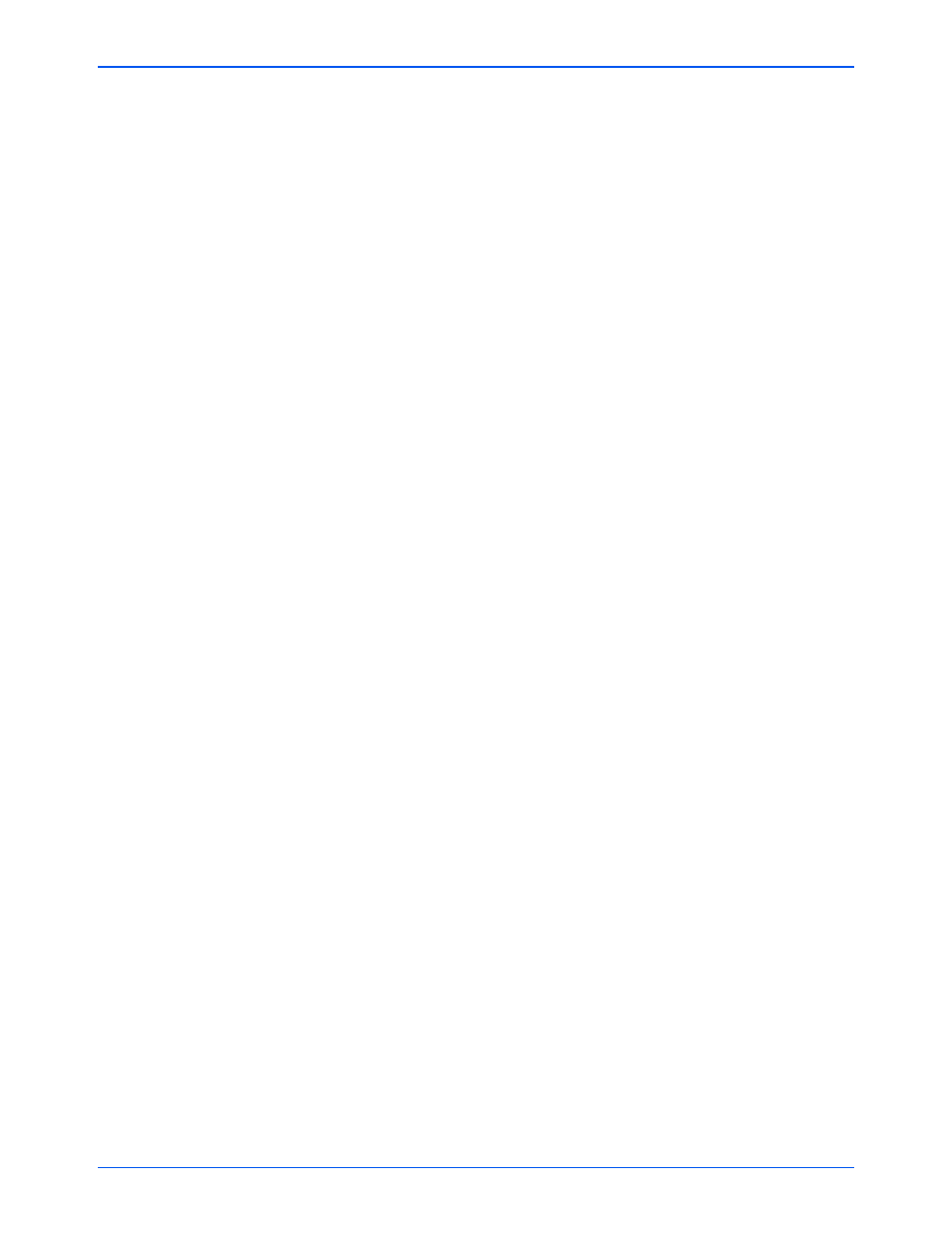
Xerox Scanner User’s Guide
37
Scanning from TWAIN
4.
Choose a page size from the Page Size menu.
5.
Click the Scan button.
6.
When you’re finished scanning items, click Done to close the Basic
Interface.
7.
The scanned images will appear in PaperPort, or other TWAIN
application you’re using.
•
AutoCrop—Select this option to let the scanner determine the size of
the items being scanned. When scanning from the ADF, always make
sure the paper guides are adjusted to the edge of the paper, so the
page is not skewed. Skewed pages may not crop properly. When
scanning from the flatbed, make sure the item is on the flatbed glass
to the top and edge of the flatbed.
•
Straighten—Select this option to have the scanner automatically
determine if a page is fed through at an angle and attempt to
straighten the image. If a page is fed through at too great of an angle,
the image will not straighten properly, always make sure the paper
guides are adjusted to the edge of the paper to prevent excessive
skew.
•
Autorotate 90—This option rotates the image 90 degrees to the right.
NOTE:
If you want to preview a document before scanning from the
ADF, make sure only one page is loaded into the scanner.
1.
Click the Preview
button.
2.
The scanner scans the item and displays a preview image.
3.
Adjust the Brightness, Contrast, and Resolution until the picture
is what you want. You can also change the picture type again, for
example, from color to grayscale.
4.
When you are satisfied with the preview image, remember to place
the document into the ADF again if you’re scanning a stack of
pages. Click Scan.
