Configuring the one touch buttons – Xerox DocuMate 752 User Manual
Page 23
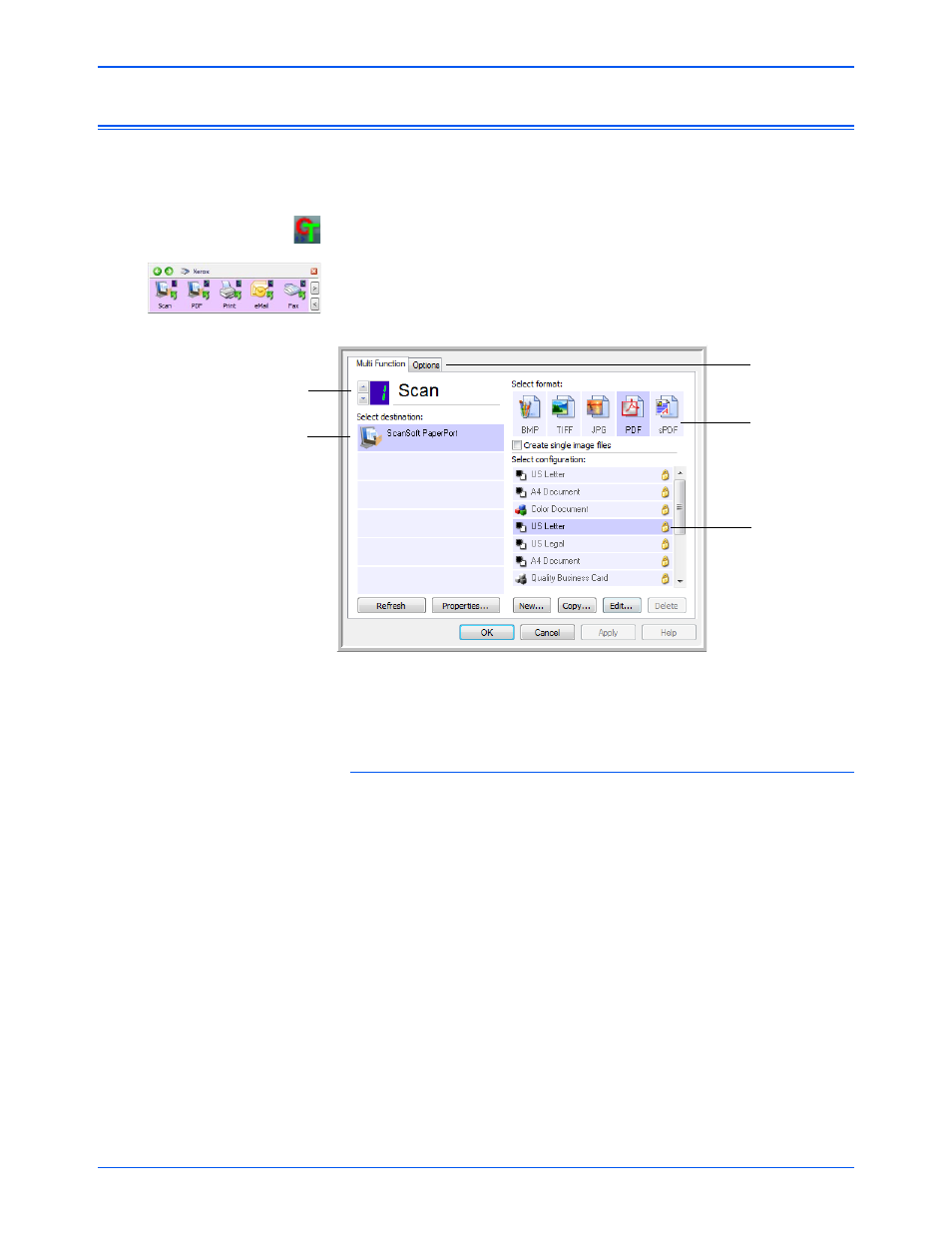
Xerox Scanner User’s Guide
19
Scanning from One Touch
Configuring the One Touch Buttons
When you installed the scanner, the software configured each One Touch
button with appropriate settings consisting of: a Destination Application,
a Scan Configuration, and a File Format.
1.
Click the One Touch icon.
2.
Right-click a button on the One Touch Button Panel. For example,
right click on the Scan button.
3.
The One Touch Properties window opens for that button.
Changing a Button Setting
1.
Select the button you want to change the settings
For scanners with an LED or scanners without buttons, click the up or
down arrow next the LED number in the One Touch Properties
interface.
For scanners with multiple buttons on the scanner, such as the
DocuMate 515 and 7600, there will be one tab for each button on the
scanner across the top of the One Touch Properties window.
2.
Click on an application name in the Select Destination list.
3.
Select a file format in the Select Format panel.
4.
Select a scanning configuration in the Select Configuration list.
5.
Click on OK to save the changes.
6.
Click on the button that you made the changes for.
7.
The scanner starts scanning and sends the image to the application,
with the file format and scanning configuration you specified.
The Destination Application.
This is the application that
opens when scanning is
finished.
The settings that
the scanner uses
when scanning
with the currently
selected button
(in this case
button 1).
The file format of
the scanned
item.
Click to select
options.
The button name.
NOTE:
Grayed out options in the One Touch Properties window are
not appropriate for your scanner model.
