2 wireless client, Figure 40 example wireless client otist screen, Table 28 otist – ZyXEL Communications P-334U User Manual
Page 79
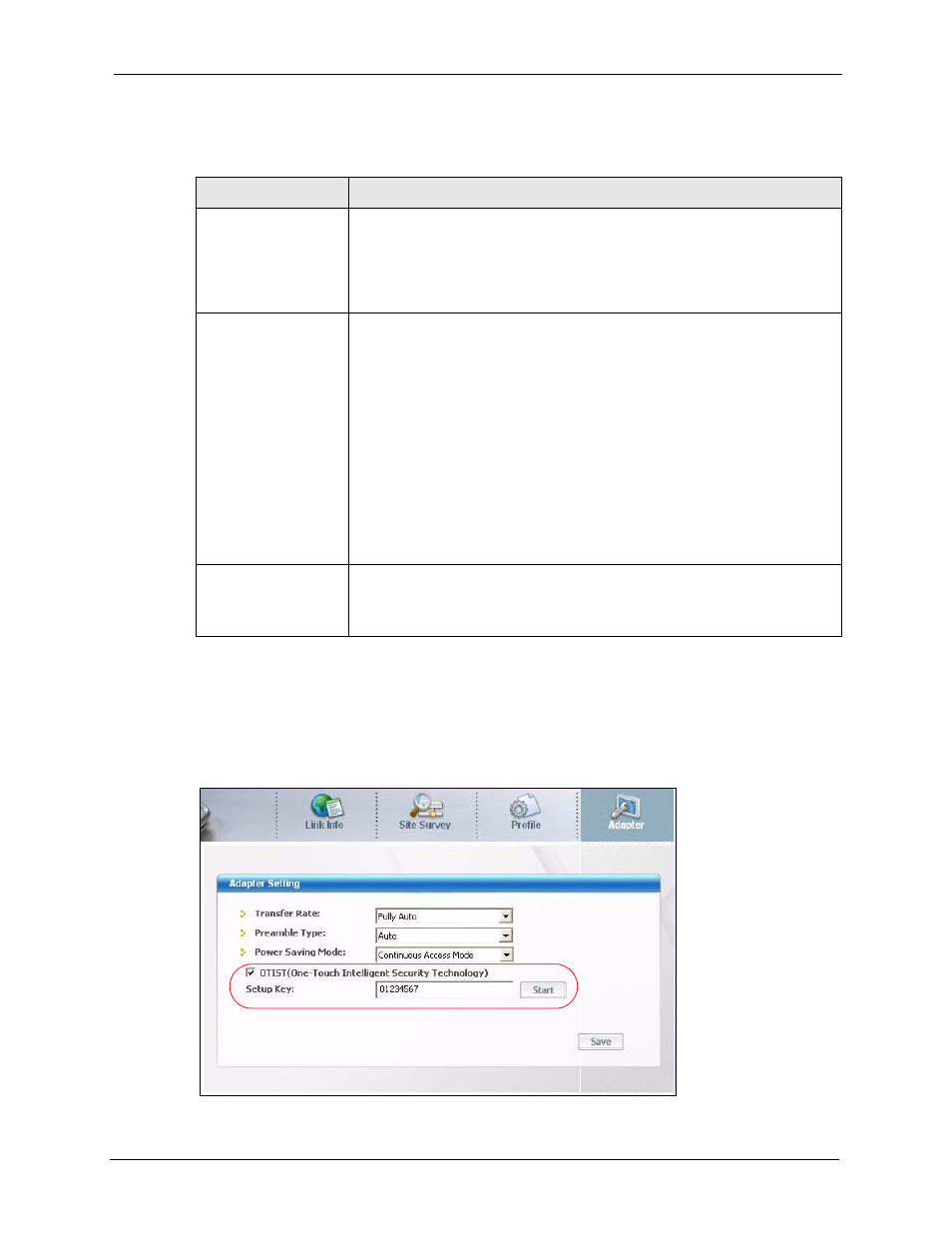
P-334U/P-335U User’s Guide
Chapter 4 Wireless LAN
79
The following table describes the labels in this screen.
Table 28 OTIST
LABEL
DESCRIPTION
Setup Key
Type an OTIST Setup Key of exactly eight ASCII characters in length.
The default OTIST setup key is "01234567".
Note: If you change the OTIST setup key here, you must also
make the same change on the wireless client(s).
Yes!
If you want OTIST to automatically generate a WPA-PSK, you must:
•
Change your security to No Security in the Wireless LAN > General
screen.
•
Select the Yes! checkbox in the OTIST screen and click Apply.
•
The wireless screen displays an auto generated WPA-PSK and is now in
WPA-PSK security mode.
The WPA-PSK security settings are assigned to the wireless client when you
start OTIST.
Note: If you already have a WEP key or WPA-PSK configured in
the Wireless LAN > General screen, and you run OTIST
with Yes! selected, OTIST will use the existing WEP key
or WPA-PSK.
Start
Click Start to encrypt the wireless security data using the setup key and have
the ZyXEL Device set the wireless station to use the same wireless settings as
the ZyXEL Device. You must also activate and start OTIST on the wireless
station within three minutes.
4.4.1.2 Wireless Client
Start the ZyXEL utility and click the Adapter tab. Select the OTIST check box, enter the
same Setup Key as your AP’s and click Save.
Figure 40 Example Wireless Client OTIST Screen
