Uploading router configuration file, Tftp transfer, 8 tftp transfer – ZyXEL Communications Prestige 642R Series User Manual
Page 134: 2 uploading router configuration file
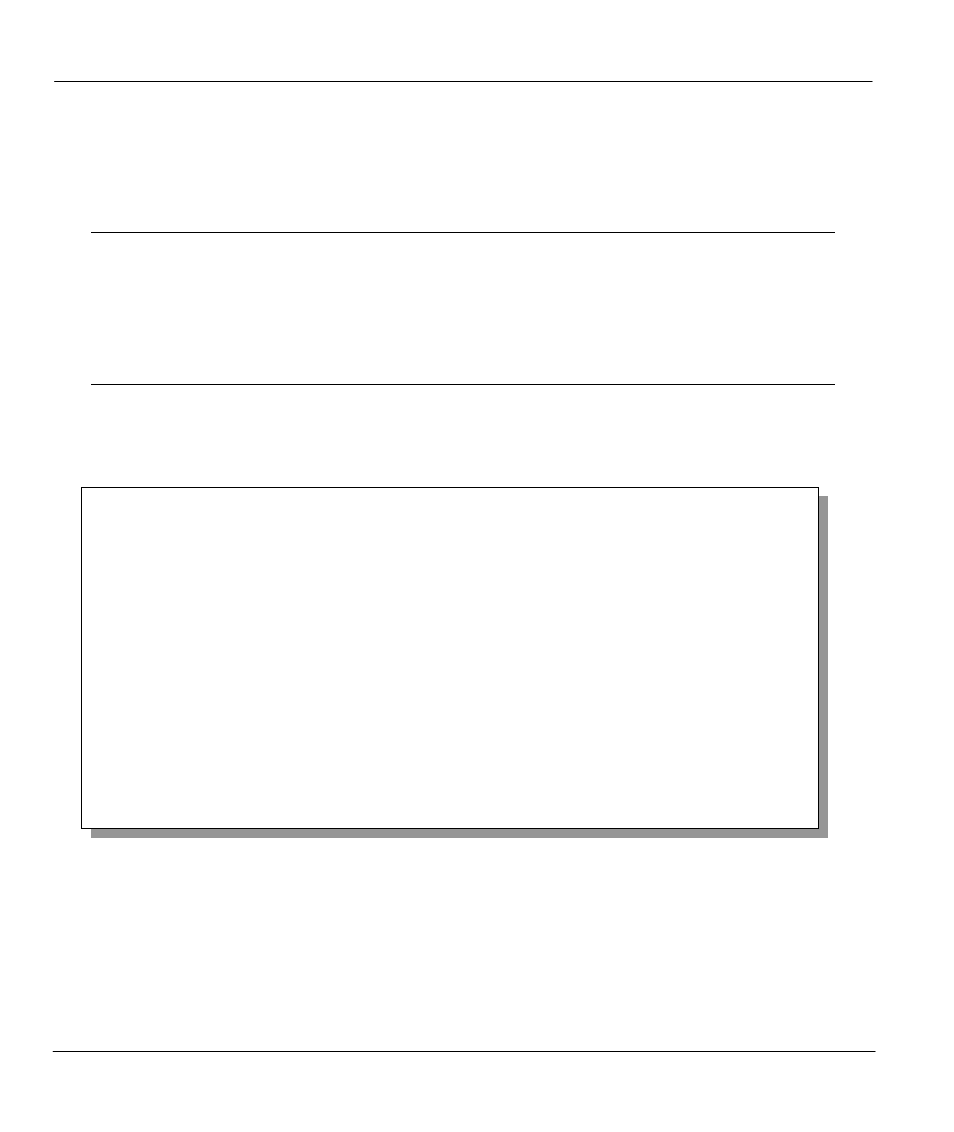
Prestige 642R Series ADSL Router
10-14
System Maintenance
10.7.2 Uploading Router Configuration File
The configuration data, system-related data, the error log and the trace log are all stored in the configuration
file. Please be aware that uploading the configuration file replaces everything contained within.
Menu 24.7.2 shows you the instructions for uploading the configuration file. If you answer yes to the
prompt, the Prestige will go into debug mode. Follow the procedure below to upload the configuration file:
Note: Menu 24.6 replaces the current configuration with your customized configuration
you backed up previously. Menu 24.7.2 shows you the instructions for uploading the
Router Configuration file that replaces the current configuration file with the default
configuration file, i.e., P642.rom. You will lose all configurations that you had before
and the speed of the console port will be reset to the default of 9600 bps with 8 data
bit, no parity and 1 stop bit (8n1). You will need to change your serial
communications software to the default before you can connect to the Prestige again.
The password will be reset to the default of 1234 as well.
Step 1. Enter “atlc” after the “Enter Debug Mode” message.
Step 2. Wait for the “Starting XMODEM upload” message before activating Xmodem upload on your
terminal.
Step 3. After successful firmware upload, enter “atgo” to restart the Prestige.
Figure 10-18
Menu 24.7.2 - System Maintenance - Upload Router Configuration File
10.8 TFTP Transfer
In addition to the direct console port connection, the Prestige supports the up/downloading of the firmware
and the configuration file using TFTP (Trivial File Transfer Protocol) over LAN. Although TFTP should
work over WAN as well, it is not recommended.
Menu 24.7.2 - System Maintenance - Upload Router Configuration File
To upload router configuration file:
1. Enter "y" at the prompt below to go into debug mode.
2. Enter "atlc" after "Enter Debug Mode" message.
3. Wait for "Starting XMODEM upload" message before activating
Xmodem upload on your terminal.
4. After successful firmware upload, enter "atgo" to restart the
router.
Warning:
1. Proceeding with the upload will erase the current
configuration file.
2. The router's console port speed (Menu 24.2.2) may change
when it is restarted; Please adjust your terminal's speed
accordingly. The password may change (menu 23), also.
3. When uploading the DEFAULT configuration file, the console
port speed will be reset to 9600 bps and the password to
"1234".
Do You Which To Proceed:(Y/N)
