Upload firmware, Upload router firmware, 7 upload firmware – ZyXEL Communications Prestige 642R Series User Manual
Page 133: 1 upload router firmware
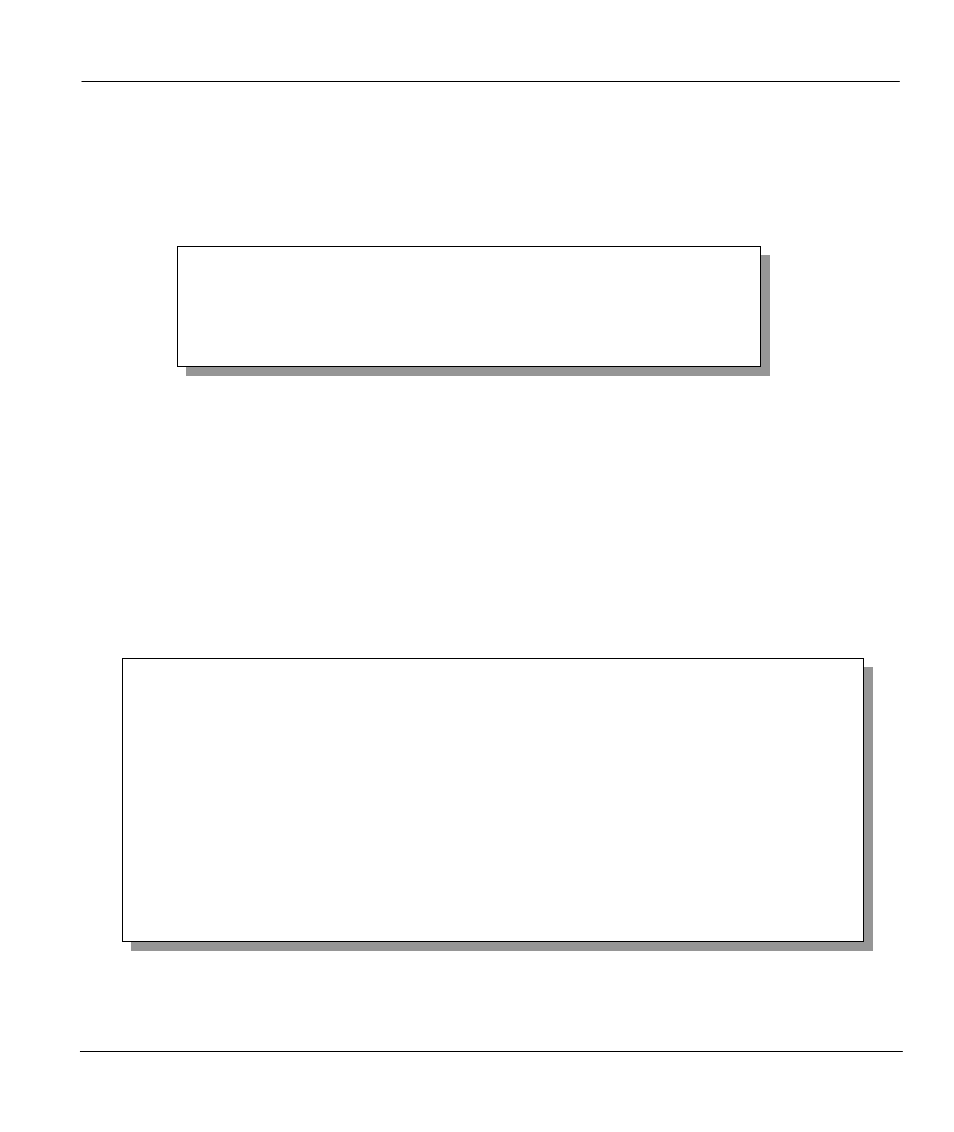
Prestige 642R Series ADSL Router
System Maintenance
10-13
10.7 Upload Firmware
Menu 24.7 -- System Maintenance - Upload Firmware allows you to upgrade the firmware and the
configuration file via the console port. Note that this function erases the old data before installing the new
one; please do not attempt to update unless you have the new firmware at hand. There are 2 components in
the system: the router firmware and the configuration file, as shown next.
Figure 10-16
Menu 24.7 - System Maintenance - Upload Firmware
10.7.1 Upload Router Firmware
The firmware is the program that controls the functions of the Prestige. Menu 24.7.1 shows you the
instructions for uploading the firmware. If you answer yes to the prompt, the Prestige will go into debug
mode. Follow the procedure below to upload the firmware:
Step 1. Enter “atur” after the “Enter Debug Mode” message.
Step 2. Wait for the “Starting XMODEM upload” message before activating Xmodem upload on
your terminal.
Step 3. After successful firmware upload, enter “atgo” to restart the Prestige.
Figure 10-17
Menu 24.7.1 - Uploading Router Firmware
Menu 24.7 - System Maintenance - Upload Firmware
1. Upload System Firmware
2. Upload System Configuration File
Enter Menu Selection Number:
Menu 24.7.1 -- System Maintenance - Upload Router Firmware
To upload router firmware:
1. Enter "y" at the prompt below to go into debug mode.
2. Enter "atur" after "Enter Debug Mode" message.
3. Wait for "Starting XMODEM upload" message before activating
Xmodem upload on your terminal.
4. After successful firmware upload, enter "atgo" to restart the
router.
Warning: Proceeding with the upload will erase the current router
firmware.
Do You Wish To Proceed:(Y/N)
